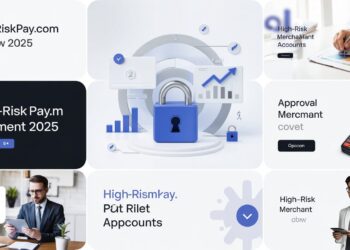There is always a chance that you will receive the error notice “The Directory Name is Invalid.” If you just recently installed Windows 10 and you want to know more about are attempting to open an application, connect any external storage devices, or play a DVD drive on your PC, you may experience some difficulties. It could happen for various reasons, including corrupted system files, broken applications or software, and damaged storage media such as USB drives, hard disc drives, secure digital cards, or DVDs. Because of this issue, you cannot access any of your data saved on the system or drives. On the other hand, with the assistance of a data recovery tool, you can regain access to the data. However, to correct this problem, attempt the following solutions.
What Does This Specific Error Mean When Running Windows?
If you keep getting the message “Directory name is invalid,” you probably won’t be able to open or create any files or folders on your device. You will not have access to the storage devices correctly, such as an external hard drive, Memory Card, DVD, or USB Flash drive.
You must acquire the knowledge necessary to resolve the issue before attempting to regain access to your essential files. If you have lost some crucial files due to this issue, we strongly suggest you bypass PART 1 and go straight to PART 3 to rescue your files as soon as possible.
Are You Concerned About the Problem with the Directory Name Being Invalid?

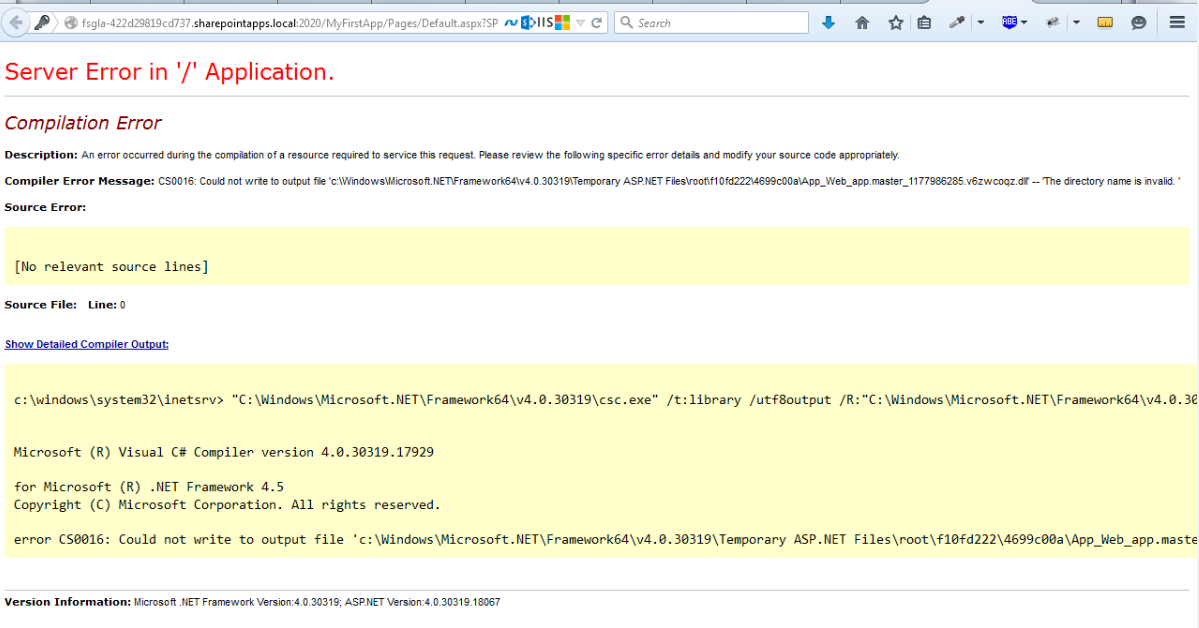
The invalid directory name is an irritating problem you have to deal with. When it’s bothering you, you won’t be able to open specific files, like Word, or access the data storage devices, such as hard discs, SD cards, USB flash drives, etc. This might be frustrating.
In addition, OneDrive or a network drive can have this problem simultaneously. This issue may appear whenever you try to launch CMD.exe in certain situations.
This problem can occur at any moment and in any setting. If you search for it on Google, you will find that many people have encountered or continue to come across this problem. As a direct consequence of this, it is of the utmost significance to provide a comprehensive summary of the potential solutions to this issue.
In the following sections, a variety of predicaments and the remedies that correspond to them are discussed. You can select one that best fits your needs to assist you.
How to Remedy It appears that there is an issue with the directory’s name Error:

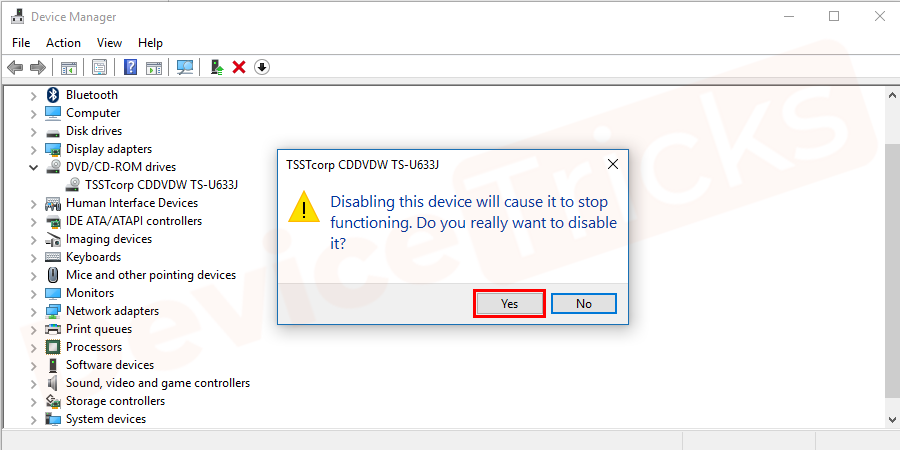
Here are three solutions that have successfully assisted other users in resolving the error “The directory name is invalid.” Begin at the very top of the list, and then move down and work your way down until you discover an option that meets your needs.
- Switch to a different USB port.
- Update your disc driver
- Check disc errors
Fix 1: Switch to a different USB port.
The error message “The directory name is incorrect” may show for no reason other than that you have connected your external devices to a USB port that is no longer functioning correctly. You can unplug them and insert them into a different port to determine whether this resolves the issue with “The directory name is invalid.” If so, that’s fantastic! If the problem still exists, please go to the second fix.
Fix 2: Update your disc driver.
This Error could appear if you are utilizing an incompatible disc driver or the driver itself is out of the current. It would help if you thus upgraded your disc driver to see whether this resolves your issue. You can manually update the driver, but if you need more time, patience, or expertise, you can use Driver Easy to do it automatically.
Driver Easy will automatically identify your computer’s configuration and search for the appropriate drivers. You don’t need to be concerned about making a mistake while installing, you don’t need to know exactly what operating system your machine is running, and you don’t need to be bothered by the wrong driver that you would be downloading if you did those things. Everything is taken care of by Driver Easy.
Whether you use the accessible version of Driver Easy or the paid Pro edition, you can automatically update your drivers. However, if you have the Pro version, the process only requires two steps (and you also get full support and a guarantee that you can return your money within 30 days):
1) Download and run the Driver Easy installation program.
2) Start Driver Easy and select the Scan Now option on the main menu. After that, Driver Easy will scan your computer to look for any problematic drivers.
3) Select Update All to have the most recent versions of ALL of your system’s drivers, including those that are either missing or out of date, downloaded and installed immediately (this feature is only available in the Pro edition; you will be prompted to upgrade when you select Update All).
4) If you want the changes to take effect, you must restart your computer.
5) Examine your machine to see whether or not the mistake has been fixed. If your answer is affirmative, then you should celebrate! If the problem is still occurring, please try the third solution below.
Fix 3: Check disc errors.
The Disk Check utility is a helpful built-in tool included with Windows. It checks our hard disc and any external devices for faults and fixes them if it finds any.
1. First, on your keyboard, simultaneously press the Windows logo key and the letter E, and then click the This PC button.
2. Select Local Disk with the right mouse button, then click the Properties button.
3. Navigate to the Tools menu and select Check.
4. Select the Scan drive option.
5. To diagnose and correct the detected faults, follow the directions on the screen for Windows.
6. Restart your computer and check whether this resolves the issue with the error notice “The directory name is invalid.”
Some of the more frequent examples are as follows: causes of the error “The Directory Name Is Invalid:”

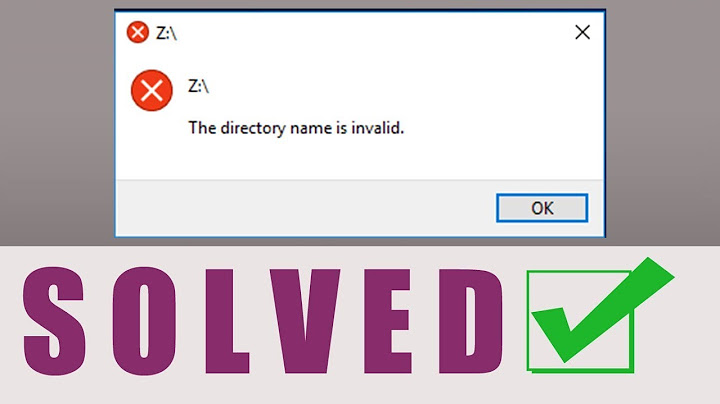
This is an error. Happens whenever Windows makes a fruitless attempt to access a directory but cannot do so for some reason. You may have actively activated it, or that window was attempting to launch an application in the background without your knowledge. It can also occur if Windows doesn’t recognize the USB flash drive in question and the operating system attempts to access it. The items on the following list are some examples of more common reasons why something like this could happen to you:
- Incorrect permissions- Windows may return this error message as an indicator if you do not have the correct permissions to access the folder or device in question because you need the appropriate permissions.
- Corrupted sectors on the storage device – Windows, by default, is unable to detect faulty sectors. Thus the operating system may be attempting to access a region that is no longer reachable.
- Removal of the device incorrectly — Removing your device without carefully ejecting it can interrupt delicate writing processes, resulting in incomplete transfers that can harm your data or file system.
- Malware attack – It’s possible that your Drive has been infected with a virus, which could have resulted in the corruption of your file system and prevented Windows from accessing some sections of your disc.
How to prevent unauthorized access to your files using Windows 7/8/10/11:
In the event that you are working with Windows 7/8/10/11, you can if you notice that you are getting the error message “the directory name is not valid,” it’s possible that you won’t be able to use your SD card, external hard drive, network drive, DVD, or any of the other storage media that you have. In addition, you are unable to access the files that are stored on these devices. It is imperative that you create a backup copy of your key documents or folders and store it securely if you want to avoid this problem.
Two things must be prepared before you can back up your files.
1. A medium in which you can save your documents and organize them into folders. You can use an external hard disc, a USB drive, or a cloud storage service such as Dropbox, Google Drive, or another similar service.
2. A program that can back up and restore data. This is of the utmost significance. Having the right software can help simplify things significantly. The free backup and restoration program AOMEI Backupper comes highly recommended by me. You can back up files with a specific file extension using it, back up huge files, store copies of your data on an external hard disc, back up files to Google drive, and so on.
Get started with the step-by-step instructions.
Step 1. Download free backup and restore software – AOMEI Backupper Standard, and install and launch it. Afterward, go to the Backup tab and select the File Backup option.
Step 2. Click Add File or Add Folder. As an illustration, I’ll use the Add Folder option here.
Step 3. After clicking, choose a destination for your PC. You can back up your files on an external hard drive, USB flash drive, network-attached storage (NAS), and so on. After that, select the backup you want to begin and click the Start Backup button.
Why does it keep saying the direct name is invalid?
If you use a wrong path, file, or folder name, you will receive an error message stating that the directory name is invalid. Using a broken USB port or otherwise malfunctioning is another potential cause of this issue. In certain instances, the Error is caused by corruption in the filesystem or faulty sectors in your storage device.
How to correct The Task Scheduler cannot process the directory name because it is incorrect.

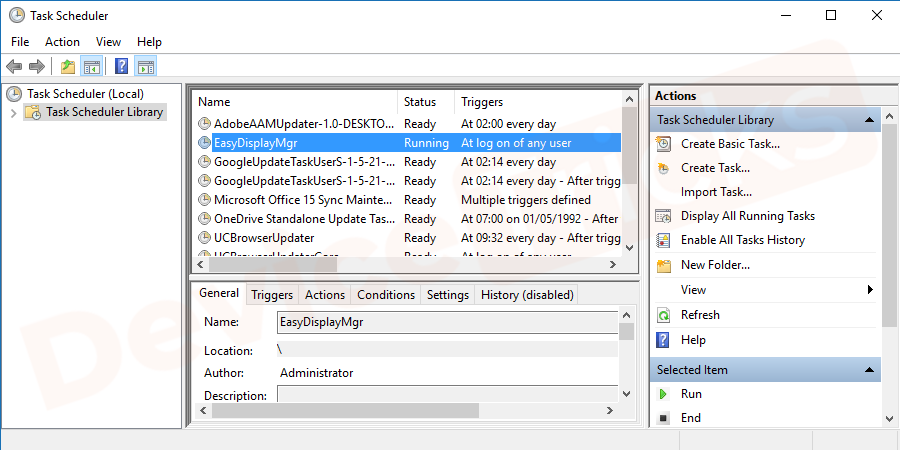
When you use quotation marks for the path that you type into the “Start in” area, the error message 0x8007010b, which states that the directory name is illegal, shows on the taskbar. You are prompted to choose a program or script in addition to a “start in” folder whenever you create a fundamental job in the Task Scheduler with the purpose of initiating the launch of a program in response to a trigger.
You can explore using File Explorer and select the application or script, but not for the “start in” folder. This is because the “start in” folder is not visible. Most people would probably copy the path and leave the file name off, but doing so would cause quotation marks to appear. If you remove the quotation marks from the path in the “start in” folder, the issue should be resolved; however, you should keep the quotation marks in the program/script field.
How can I Recover the Lost Data after the Error has been Fixed? When you need to recover lost data, use the Recoverit Data Recovery Tool:

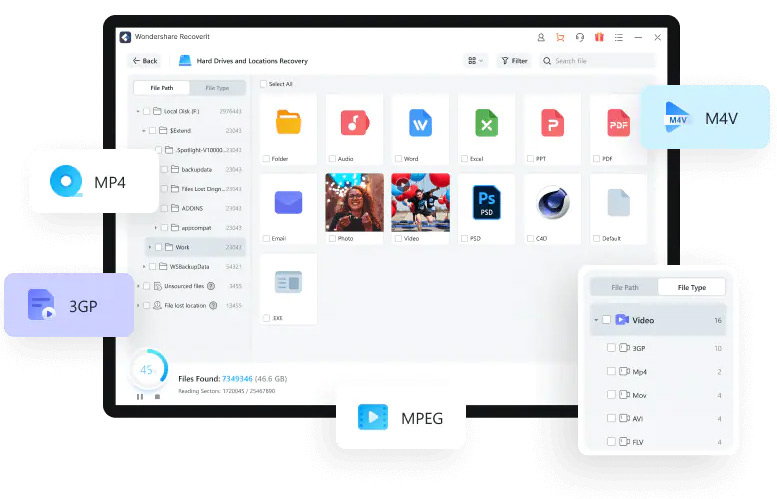
In most circumstances, you will not suffer any data loss due to your efforts to correct this problem. If you may end up losing your data because you are required to format your Drive or because your Drive is experiencing some other kind of malfunction, then you should be prepared to recover the data. If you react quickly enough, you can retrieve the lost data with the assistance of the Recoverit Data Recovery application. However, this will only be possible if the lost data contains your essential files.
The Recoverit Data Recovery program is among the most popular and widely utilized data recovery applications currently available. It is simple to use for everyone, powerful enough for even pros, and dependable when recovering essential data.
Recoverit offers the most robust set of capabilities at the industry’s most competitively priced point of sale, making it the superior choice. There are a significant number of potent qualities that are useful for everyone’s rehabilitation. Let’s look at some of the characteristics that, in this particular scenario, can assist you in the recovery process.
The Best Software for Recovering Deleted or Lost Files: Recoverit Data Recovery
Recoverit can retrieve lost data from a wide variety of storage devices, including hard disc drives (HDD), solid-state drives (SSD), floppy discs (Floppy), mass storage drives (Mass Storage Drives), USB drives (USB Drives), pen drives (SD Cards), and more.
- The Recoverit utility is compatible with many operating systems, including Windows and Mac.
- You may recover over a thousand different file types with the help of Recoverit.
- Recoverit allows you to retrieve lost data from a malfunctioning computer by utilizing a “Bootable Recovery.”