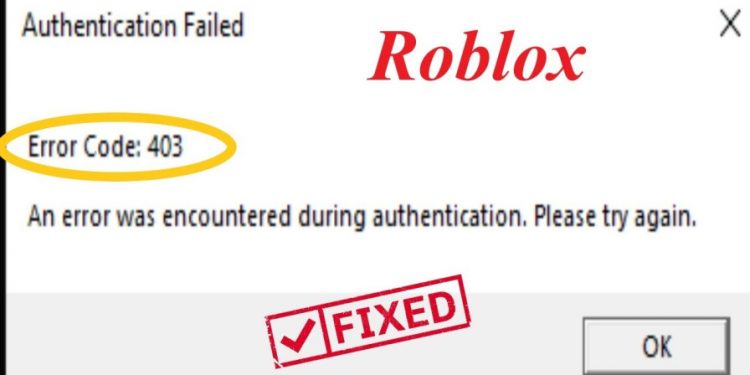Roblox error code 403 signifies a problem with verification. This essentially means your device is having trouble proving its identity to Roblox’s servers. This can prevent you from logging in or accessing the game. The error message you’ll typically see will say something like “An error was encountered during authentication.
Why Does Error Code 403 Roblox Happen?
When you click on the link and get the Roblox 403 forbidden error, it indicates that you are not authorized to visit that page and that its content has been hidden.
The causes are multifaceted. The page might be restricting you because of your strong and invasive antivirus software. Alternatively, a website may have blocked or blacklisted your IP address, which may have something to do with your VPN.
- Files that are damaged or corrupted may cause the “access is denied” error. You can read the next section to figure out how to solve the Roblox 403 error code and get out.
- Resolve Error 403 Fix 1 for Roblox: Use Windows Defender to scan
- With the aid of Windows Defender, you can determine whether or not your computer is safe in the event that a virus causes the Roblox 403 forbidden error.
If this area is virus-free, you can proceed to additional techniques.
- To examine and confirm the integrity of the system, use your command prompt. These are the precise actions to take.
- Use the search bar to type Command Prompt, then select Run as Administrator.
- Press Enter after typing sfc /scannow.
- The procedure will begin and require some time. You can verify if the “access is denied” problem still occurs when it is finished.
Why is Error Code 403 shown in ROBLOX? How Can It Be Fixed?
You do not have authorization to play that game if you are seeing Error Code 403 in ROBLOX. When attempting to start the game, this authentication issue happens.
There are games that developers have purposefully locked, which is why you might not be able to play them. But this problem can also happen if the default DNS for Roblox isn’t functioning properly, or if there’s corruption in the ROBLOX cache data.
We advise restarting your router and computer before using any of the following techniques. Restarting the device could occasionally resolve authentication and connection issues.
1. Log in and then log out.
You might have corrupted your login cookies, which is why Roblox is preventing you from accessing the game. A website or application may utilize cookies, which are little text files, to save user data. When you register or log in, the application or website creates cookies. The website will use your login information to send new cookies to your browser each time you log in.
Try signing out and back into your Roblox application or website if you have been playing this game for a while and are seeing this problem message. You can generate new login cookies in this manner, which may resolve the issue. In order to accomplish this,
Launch the Roblox Player and exit the application. Open it after you’ve logged out and log back in. Next, attempt to launch the game that displays error code 403.
2. Take out the Roblox cache directory.
The Roblox cache folder holds information that the user often accesses and that the application needs, like cookies, log files, local storage, and cache files for games and graphics. As a result, the application won’t have to ask the server for data, which might be slow and lead to a bad user experience (UX). Cache files so hold information that the user requests or uses often.
Therefore, it won’t function correctly if there is corruption in the Roblox cache folder, which could lead to this error message. Try emptying the Roblox cache folder as a result. When you restart Roblox after doing this, the cache folder will be recreated. Take these actions to achieve that:
- To open the Run window, hold down the Win key and press the R key.
- To navigate, type “appdata” into the search field and select “OK.”
- Proceed to the Local folder and locate the Roblox folder from this location.
- Right-click on the Roblox folder while holding down the Shift key.
- To delete the folder, select Delete.
- Try to play the game with the Roblox player after removing the folder to see if the error has been resolved.
3. Check out the Microsoft Store edition of Roblox.
Error number 403 on Roblox can also happen when users make mistakes like encouraging toxicity or harassing others. A user reported that in order to avoid getting this problem on his browser, he needed to utilize the Microsoft Store Roblox version and create a new account.
Since Roblox error code 403 is not related to a hardware IP block, you cannot experience it after being banned. Since players may still access the game by making a new Roblox account and utilizing the Microsoft Store version, you might better think of it as a browser ban. This suggests that the IP prohibition is not permanent.
Unfortunately, you are incorrect if you are assuming that the solution to this error is to create a new account and log in using the same browser. The Roblox program needs to be installed through the Microsoft Store, and you will need to register and log in. You can play the game and avoid the error warning in this method. Observe the guidelines:
Simply register for a new account and search for the error if you already have a Roblox version from the Microsoft Store. Try using the Roblox website to access the game if the error still occurs.
- In the Start Menu, select “Microsoft Store” and type.
- Look for Roblox in the Microsoft Store when it opens.
- Select “Roblox” from the list of results.
- Currently, to download and install Roblox, click the “Get” button.
- To use Roblox after it has been installed, click the Play button.
- Next, click “Signup” to start the process of making a new account.
- After it’s finished, try to play the game where you were getting the error message by logging into that account.
4. Make use of Google DNS.
This error message could appear if your default DNS is unstable. Slow DNS can cause problems with overall internet speed.
In order for the browser to comprehend the address and connect with the server in order to retrieve the requested data, human-readable names are translated into IP addresses using the DNS, or Domain Name System. Thus, a slow DNS will cause a slow system, which could result in this error. As a result, consider switching the default DNS to the Google DNS server, which is frequently quicker, more dependable, and more secure. The steps below can be used to incorporate Google DNS:
- Type Control Panel by using the Windows key.
- Navigate to Network and Internet > Network and Sharing Center after opening the control panel.
- Select “Change adapter settings” from the sidebar on the left.
- This is where all of the network adapters are visible. To see the Properties of your network adapter, right-click on it.
- Click Properties after selecting Internet Protocol Version 4 (TCP/IPv4).
- Enter the following DNS addresses after choosing to “Use the following DNS server addresses.”
8.8.4.4 is an alternate DNS server. - Click OK to preserve the changes after finishing.
- Try playing the game on Roblox.com now to see whether the issue has been fixed.
5. Give Roblox permission via the Windows Firewall.
Make sure Roblox is enabled in your firewall settings if you are still seeing the issue message. The Windows firewall keeps an eye on all data entering and leaving the system to prevent unwanted access.
There’s a slim chance that Roblox and the game server are unable to communicate because of the Windows firewall. So, attempt permitting Roblox and see if the issue has been resolved.
- Press the Windows key, type “Control Panel,” and then open it to accomplish this.
- Navigate to Windows Defender Firewall under System and Security now.
- Next, from the left sidebar, select “Allow an app or feature through Windows Defender Firewall.”
- To locate “Roblox” under “Allowed Apps and Features,” click “Change Settings.”
- Check the Roblox boxes under Private and Public, if you can find them. If not, use the “Allow another app” option to install Roblox. Next, check the Roblox Private and Public boxes.
- To close the window after finishing, click OK.
- Launch Roblox after that to see whether the error still occurs. Try temporarily disabling the Windows firewall if the issue persists.
6. Make a Ban Appeal.
If, despite trying every fix, error code 43 still appears, you should get in touch with the Roblox appeal team and provide a concise description of the issue. This approach, nevertheless, will only be effective if you haven’t broken any Roblox Community Standards.
- Visit Roblox support and enter your login information.
- After logging in, choose the device you used to play Roblox games and enter your contact details.
- After selecting “Moderation,” click “Appeal Account.”
- Now, give a brief description of the problem and press Submit.
- Windows 11/10 FAQs: Error Code 403 Authentication Failed
- Could Error 403 be a Roblox IP ban
The fact that multiple impacted individuals have been able to play the Roblox game by using a Microsoft Roblox version and making a new account suggests that this is more likely a browser ban than an IP ban.
How do I resolve a Roblox problem 404?
Delete the Roblox cache folder, which includes session storage, local storage, cookies, and cache, to resolve this problem. Roblox needs these files in order to operate correctly. Therefore, you will see a 403 error message if they are corrupted.
7. Turn off VPNs and antivirals
You can temporarily disable or delete any third-party firewalls or antivirus programs you may have installed to see if they are the cause of the error. If so, you should switch to a different antivirus. In the event that your modified IP address results in restricted access to the website, you can shut down your VPN if you’re using one.
Conclusion
Here is our advice to resolving the Roblox error number 403 in the year 2022. Tell us if this tutorial was helpful to you. In the space provided for comments below, please share any crash codes you would wish covered. And don’t forget to play these ten Roblox-like games.