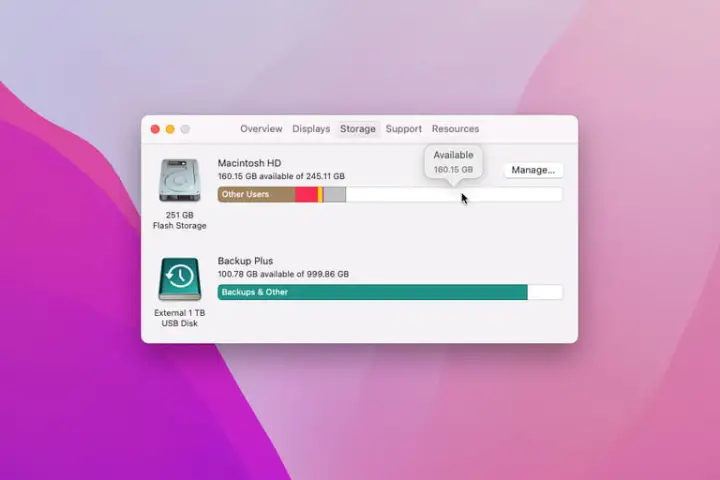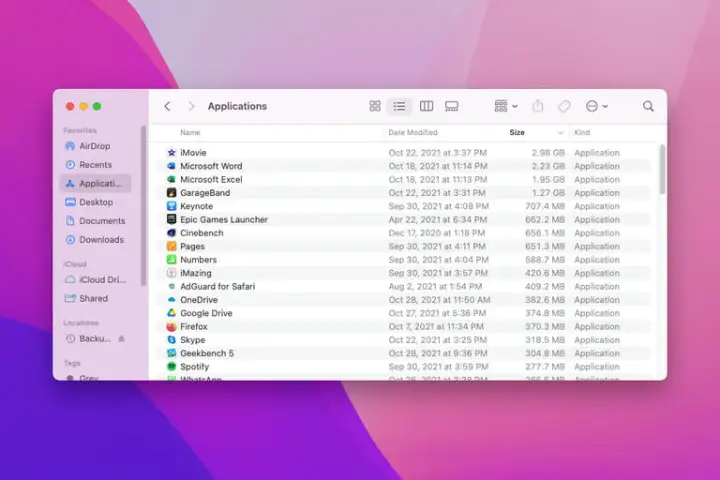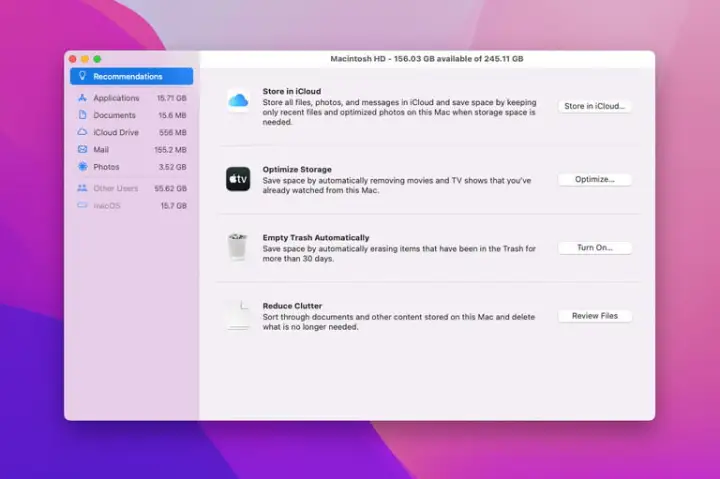It’s not always easy or even possible to add more storage to your Mac, so it’s wise to know how much room you have and how to get more. When you buy a Mac, that’s usually the only storage you can get. But you can always use a portable drive or the cloud.
It is easy to see how much storage space you have available and then make room for the things you want to keep. As you read this guide, we’ll show you how to check your Mac’s storage space and then some quick ways to get rid of everything you don’t need.
We also have a guide for more in-depth help with making more space on your Mac. Following these steps will give you a lot more room on your Mac.
How to see how much room is left on your Mac’s hard drive
Step 1: In the upper left part of your Mac screen, find the Apple menu. From there, choose About This Mac.
Step 2: Tap the Storage tab in the second step. There will be different coloured areas that show you how much of your Mac’s storage is being used. Your Mac will tell you how much room each section takes up if you move your mouse over it.
Step 3: Look at this to see what’s taking up the most space and whether you can get rid of some files in this area to make room. For instance, you could get rid of some apps if the Applications area is too big. Just open Finder and go to the left-hand menu. Then, choose Applications. To sort your apps so that the biggest ones are at the top, click the Icon view button at the top and then click the Size column. You can then decide if you want to keep the apps that take up the most room on your phone. If you don’t, you can delete them.
Step 4:
Note: About This Mac will show numerous drives, each with its own storage partitions, if your Mac’s drive has been partitioned into multiple APFS containers or HFS+ partitions, or if you have attached external hard drives.
How to make your Mac have more space.
There are many ways to free up space on your Mac, but Apple’s built-in tool for the About This Mac window is one of the fastest and easiest. We’ll show you how to use it now.
Step 1: Go to About This Mac and click on the Storage tab. Then, click on Manage.
Step 2: Click on the Recommendations tab on the left if it still needs to be added.
Step 3: Third Step: These are the four choices you have:
You can add files, photos, and notes to your iCloud storage with Store in iCloud. You can upload everything or just certain types of files, like photos. However, you need to make sure you have enough room in iCloud to store what you want to upload.
- Once you’re done watching something on Apple TV, Optimize Storage deletes it, leaving behind only recent email files on your Mac.
- Take out the trash. Deletes everything in the trash that has been there for more than 30 days.
- Reduce Clutter tells you about files you can get rid of to make room, like downloaded files and apps that don’t work with your MacOS version.
Step 4: In the sidebar below “Recommendations,” there are more sections that show you what is taking up the most room in each category. For instance, applications put the biggest apps at the top. Pick out an app or file from the list, then press Delete to get rid of it.
Step 5: Check the Storage tab in About This Mac often as you delete files to see how much room you have left. Use this method to check your storage space instead of third-party apps or different settings in MacOS, which could give you a false impression of how much room you have available.