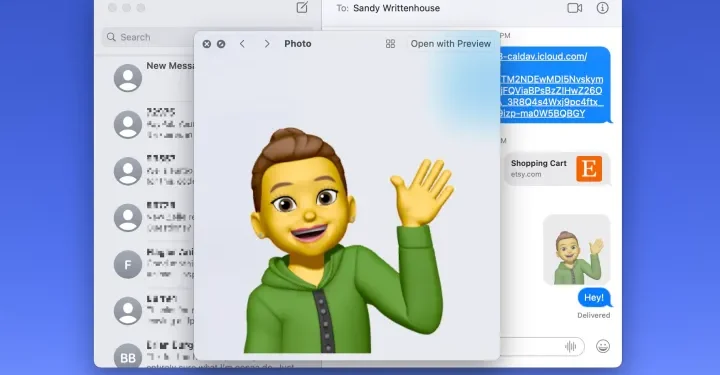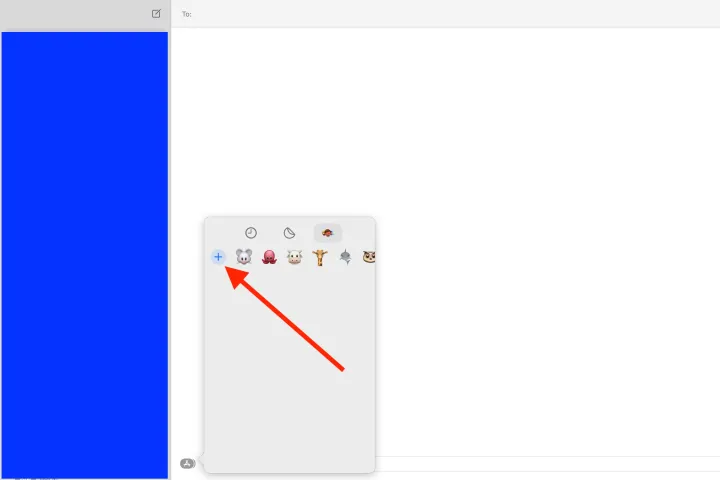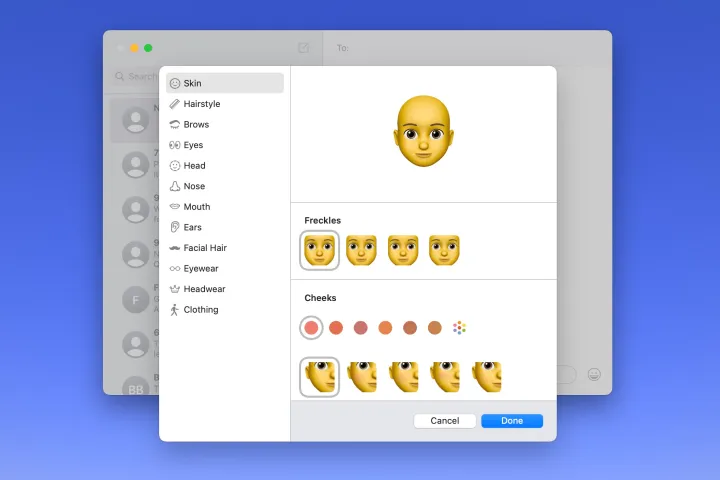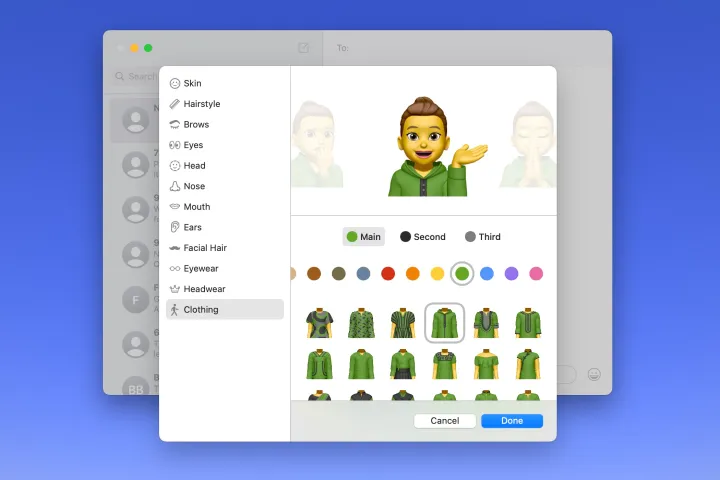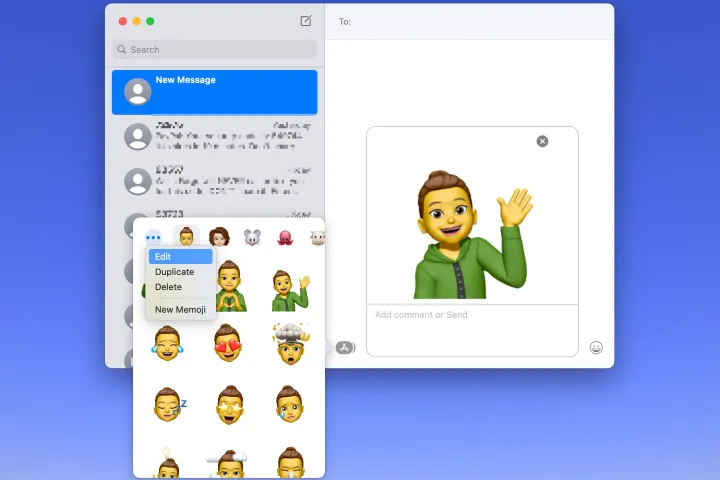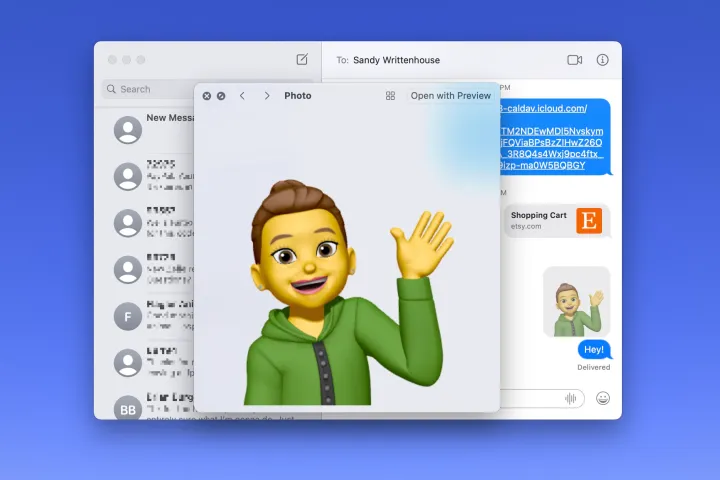When you use emojis in a text message, you can make it more exciting and unique. But if you really love Apple, you can also make your chats more interesting with Memojis. Added to iOS 12 as Memojis, these are personalized characters that you can make to look like yourself. You can fine-tune your look with a variety of clothes, hair, and other cosmetic filters. When you’re done, you can use your Memojis with Messages, FaceTime, and some other iOS apps.
Thankfully, it’s pretty easy to make your own Memoji. To make things even more accessible and easy to understand, we’ve written this step-by-step guide.
Make a Memoji on Mac
The cute little you that you make in Memoji on your Mac stays with you on all of your devices. In other words, you can use Memoji on an iPhone or iPad in FaceTime or Messages. It all begins in Messages.
- Step 1: Start a new conversation by opening Messages or select an existing one.
- Step 2: Pick Stickers from the list of apps that look like the letter A.
- Step 3: Locate the + sign on the new window’s top left and click on it.
- Step 4: Use the tools on the left of the next pop-up screen to change every part of your Memoji. Apple also gives you more than just basic skin tones and shapes.
You can pierce or put an oxygen tube in the nose, add wrinkles or beauty spots to the skin, and make the eyes stand out with eyeliner or eyeshadow. With the head tool, you can even ‘age’ your Memoji to make it look aged.
If you want to see more colours for hair, eyes, and brows, scroll all the way to the right and click on the Palette button. Next, move the button to change the shade of the colour you picked.
You’ll see a sample at the top as you make each choice. This lets you add parts and features and see how it will look as you go. You can also rearrange the parts and features however you want.
- Step 5: Click “Done” to save your Memoji when you’re done.
Edit a Memoji on Mac
Once you’ve made a Memoji, you may permanently remove it. You may also want to grow a beard or try a new hairstyle. Changing your Memoji is always an option.
- Step 1: Go to Messages, click on Apps, and then pick Memoji stickers.
- Step 2: In the pop-up box, pick the Memoji you want to use.
- Step 3: Select “Edit” from the menu that appears when you click the three dots on the top right.
- Step 4: You will now see your Memoji and have the same tools you had before. Just make the changes you want and click “Done” when you’re done.
Using your Memoji
It was already said that you can use a Memoji in FaceTime and Messages.
In Messages, click the Apps button and choose Memoji stickers. In the window that pops up, choose an emotion for your Memoji. This adds the emotion to your message so you can send it.
You can add a Memoji sticker to FaceTime or use the moving Memoji as your face during a video call. There is a star-shaped button that you need to click. To apply the sticker, simply click on the sticker or Memoji icon. Select the Memoji icon to access the animated form.
Making a Memoji is fun, and if you want to avoid using a real photo, it’s a great way to represent yourself in Messages, FaceTime, or even as your Apple personal picture.