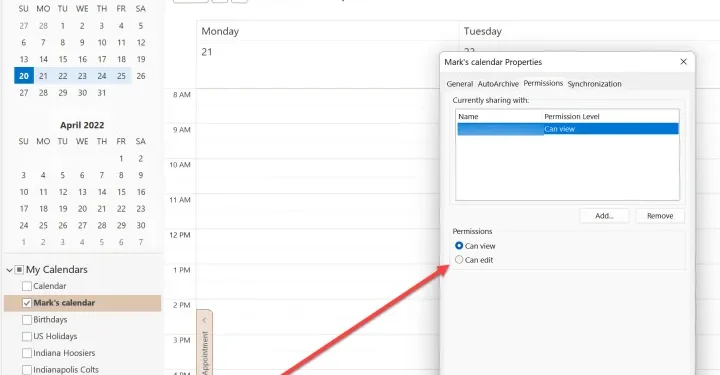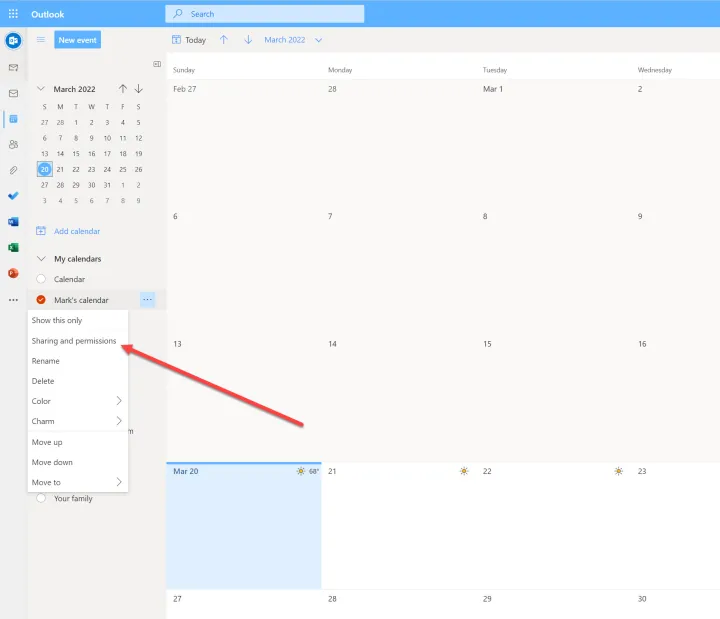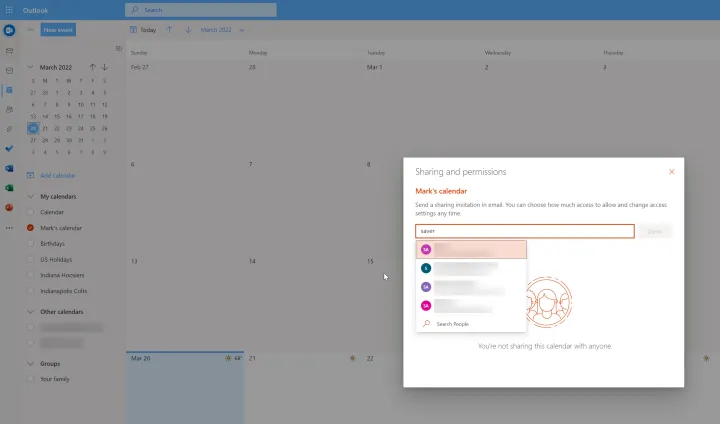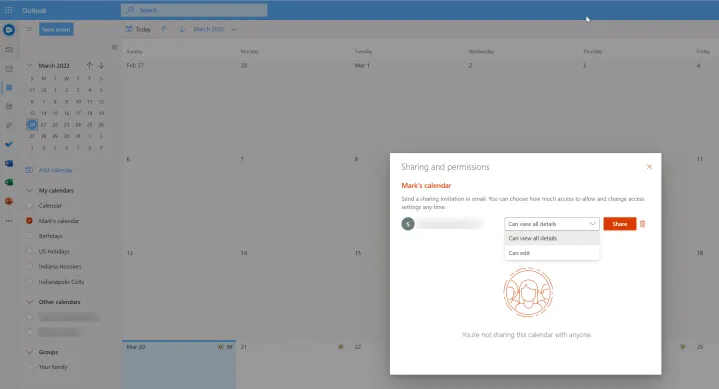The calendar in Microsoft Outlook is robust and has many features and functions that can help you organize your home and work life better. Sharing your Outlook calendar is a great way to do that if you want to let other people know about your plans, though.
This is the procedure to follow whether you are accessing Outlook on the web or its desktop application.
Sharing Your Windows Outlook Calendar
It’s easy to share a schedule if you use Microsoft Outlook for Windows. These are the steps.
Step 1: Open Yahoo Mail. In the top left corner, click on the Calendar icon. From the menu, click Share Calendar. You’ll see a list of calendars that can be shared. Not all of the calendars you’ve set up in Outlook will be shown.
Pick out the calendar you wish to share.
Step 2: You will see the Permissions part of the calendar Properties dialogue box. Press the “Add” button.
You can quickly select a buddy from your contact list or enter an email address into the “Add” field when the dialogue window appears. You can choose or add as many people as you want. To add a person from your contacts list, click on their name and then the “Add” button. By default, this will let the user(s) see what’s being added.
When you’re done, click the OK button.
Step 3: Look at your list of people and find the permissions area. We can see and change this here. Pick out each user, and then pick the amount of access you want for each one.
After finishing, click OK and then the Apply button. After then, the calendar-sharing message will be sent to each user’s inbox via email. Acceptance or rejection is up to them.
How to share your Outlook calendar on the website
You can also share your Outlook calendar on the Outlook website. How to do it.
Step 1: Connect to Outlook.live.com and log in to your account. If you haven’t already, sign in.
Pick out the calendar picture on the side. Right-click on the plan you want to share to make it public. You will see a choice for “Share and permissions” if it can be shared. Pick it.
Step 2: Use the box that pops up to enter your email address. As you type, choices may appear. You can either type in the full email address or pick one from the list.
Step 3: Set permissions for the person after you’ve added them. You can either “Can view all details” or “Can edit.” Make your choice, and then click Share.
After the user is filled out, you can add another person. Keep adding people until all of them are there.
How to share your Outlook calendar on Android
You can also share your Outlook calendar from the Android app. In the upper left corner of the app, tap the Calendar icon. Then, tap the gear icon. Choose “Add People” and then list the people you want to share the calendar with. Then, change their rights and make sure you still want to share it.
You can change who sees the calendar later by going through these steps again and making changes to the list of people.
How to share your Outlook calendar on iPhone
You can also share your Outlook calendar from the iPhone app. First, click on the Calendar icon, then on the Gear button. Choose “Add People” and then list the people you want to share the calendar with. After that, change their rights and make sure you still want to share.
You can change who sees the calendar later by going through these steps again and making changes to the list of people.