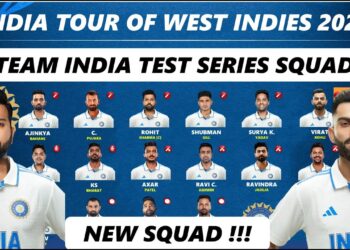Gaming is all about immersion and having the right setup, which includes making sure your Xbox controller is properly synced with your console. Whether you’re a new Xbox owner or simply need a quick refresher, this guide will walk you through the steps to pair your controller seamlessly. Let’s dive in!
Guide to Syncing an Xbox Controller
Step 1: Power on Your Xbox Console
First, make sure your Xbox console is turned on. Press the power button on the front of the console and wait until it’s fully booted up.
Step 2: Turn on the Xbox Controller
Press and hold the Xbox button in the center of the controller until it lights up. This indicates the controller is powered on and ready to pair.
Step 3: Locate and Press the Sync Button on the Console
Each Xbox model has a sync button in a slightly different location:
- Xbox Series X|S: The sync button is a small, round button located on the front of the console, near the USB port.
- Xbox One: The sync button is on the left side of the console, near the disc drive (for Xbox One S and X, it’s near the USB port on the front). Press and hold this button until the power light starts flashing.
Step 4: Press the Sync Button on the Controller
Next, press and hold the sync button on your controller. This button is located on the top edge of the controller, near the USB port. Hold it until the Xbox button begins flashing, indicating it’s in pairing mode.
Step 5: Wait for the Connection
The controller and console should pair automatically within a few seconds. Once connected, the Xbox button on the controller will stop flashing and remain lit.
Using a USB Cable (Alternative Method)
If you prefer a wired connection or face issues with wireless syncing, you can use a USB cable to pair your controller:
- Plug one end of the USB cable into the console and the other into the controller.
- Turn on the controller by pressing the Xbox button.
- The console will automatically recognize the controller, and the Xbox button will stay lit.
- You can now unplug the cable if you want to switch to a wireless connection.
Troubleshooting Tips
If your controller doesn’t sync, try the following solutions:
- Check the Batteries: Ensure the controller’s batteries are charged or replace them if necessary.
- Reduce Interference: Move closer to the console and remove any physical obstructions or electronic devices that might cause interference.
- Restart Your Console and Controller: Power cycle both the console and controller, then try pairing again.
- Update the Controller Firmware: Connect the controller via USB and follow the on-screen prompts to update its firmware through the Xbox settings menu.
Syncing Additional Controllers
Want to game with friends? You can sync multiple controllers to your console by following the same steps. Xbox consoles support up to eight controllers simultaneously, making multiplayer gaming a breeze.
Conclusion
Syncing your Xbox controller is a straightforward process that ensures you’re ready to dive into your favorite games without any hassle. Whether you use the wireless method or a USB cable, these steps will get you set up in no time.
Enjoy gaming, and if you found this guide helpful, share it with fellow gamers or check out our other Xbox tips to elevate your gaming experience!