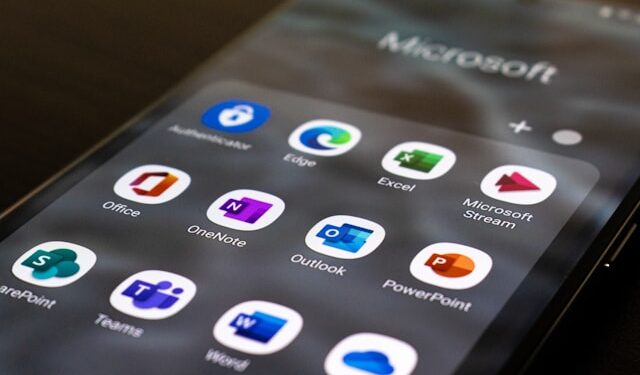In today’s digital world, word processing tools like Google Docs and Microsoft Word are essential for professionals, students, and content creators. Whether you’re drafting reports, writing essays, or collaborating on projects, knowing how to use these tools efficiently can save time and improve productivity. This guide will explore the best tips, shortcuts, and features to help you get the most out of Google Docs and Microsoft Word.
1. Time-Saving Shortcuts
Using keyboard shortcuts can significantly speed up your workflow. Instead of navigating through menus, you can perform common actions in seconds. Here are some useful shortcuts:
Google Docs Shortcuts:
- Ctrl + B (Cmd + B on Mac) – Bold text
- Ctrl + I – Italicize text
- Ctrl + Shift + C – Word count
- Ctrl + Shift + V – Paste without formatting
Microsoft Word Shortcuts:
- Ctrl + Enter – Insert a page break
- Ctrl + Shift + K – Convert text to uppercase
- Alt + Shift + D – Insert the current date
- Ctrl + F – Find and replace text
Memorizing a few of these can make document editing faster and more efficient.
2. Collaboration Features
One of the standout features of Google Docs is real-time collaboration. Multiple users can edit the same document simultaneously, making it ideal for team projects and remote work.
Google Docs Collaboration Tools:
- Share & Comment – Provide feedback with inline comments
- Version History – Track changes and restore previous versions
- Suggesting Mode – Edit with suggestions rather than making direct changes
In Microsoft Word, collaboration is also streamlined through Track Changes and Comments, especially when working with documents on OneDrive or SharePoint.
3. Formatting & Styling Tips
Proper document formatting enhances readability and professionalism.
- Use Headings & Styles to create a structured document. This is particularly useful for long reports and eBooks.
- Apply pre-designed templates in Microsoft Word and Google Docs to maintain a polished look.
- Insert tables, bullet points, and numbered lists to organize information clearly.
- Utilize columns, section breaks, and page breaks for better document structure.
4. Automation & Smart Tools
Take advantage of automation tools to streamline document editing and proofreading.
Google Docs:
- Voice Typing – Convert speech to text (Tools > Voice Typing)
- Smart Compose & Grammar Check – Get AI-powered writing suggestions
Microsoft Word:
- Macros – Automate repetitive tasks such as inserting specific text blocks
- Editor Tool – Advanced spelling and grammar checker
Using these tools can significantly improve writing efficiency and document accuracy.
5. Templates & Add-ons
Both platforms offer built-in templates for resumes, reports, and letters. Additionally, you can install Google Docs add-ons or Microsoft Word plugins to expand functionality.
Recommended Add-ons:
- Grammarly – Advanced writing assistant
- Table of Contents Add-on (Google Docs) – Creates automatic navigation for long documents
- Zotero – Citation and bibliography manager
Exploring these tools can enhance your word processing experience and make document creation smoother.
6. Cloud & Offline Access
Both tools allow for cloud storage and accessibility:
- Google Docs is automatically saved to Google Drive and can be accessed from any device.
- Microsoft Word integrates with OneDrive, ensuring document backup and synchronization.
- Enable Google Docs offline mode (Settings > Offline) to edit without an internet connection.
7. Security & Backup Features
Protecting your files is crucial, especially when working on important documents.
- Password Protect Files – Microsoft Word allows encryption for sensitive files (File > Protect Document).
- Google Docs File Permissions – Control who can view or edit your document.
- Auto-Save & Version History – Both platforms prevent data loss by automatically saving changes.
Conclusion
Mastering Google Docs and Microsoft Word can greatly enhance your productivity. By using keyboard shortcuts, collaboration features, formatting tools, and automation options, you can work smarter and more efficiently. Start implementing these tips today to streamline your document creation process and maximize your word processing efficiency.