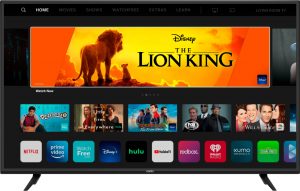This article will show you how to add apps to your Vizio TV without using the V button. Vizio Smart TELEVISION is a fantastic value for money statement for entry-level users who want 4K HDR resolution compatibility, similar to Sony. Unlike other brand names, Vizio is not a well-known manufacturer. Apart from the limitless entertainment assistance provided by Chromecast-enabled apps, however, has its own user base and also offers Smart TELEVISION Apps, which are a major benefit. However, if you do not intend to continue using Smartcast, you should read this article on How to Manage or Add Apps on a Vizio Smart TV.
Complete Guide to Adding Apps To Your Vizio Smart TV
What happens when you disable FaceTime is explained in this post; the details are provided below. In this post, you will learn how to add apps to your Vizio TV without using the V button. We’re going to imitate the How to Add Apps to a Vizio Smart TV– Tutorial in this post.
To be more precise, Smartcast TVs come with a set of basic apps pre-installed on the Vizio Smart TV. You may start streaming video right away by selecting one of the pre-installed basic apps on your smart TV. And you may, however, access a variety of different apps and then cast them to your Vizio Smart TV with ease.
So, if you guys want to add any apps that aren’t already on the core apps list, go ahead. Then you can add them from your smartphone or directly from the Chromecast device, as well.
How to Install Apps on a Vizio Smart TV
Due to the fact that Vizio Smart TVs make things more difficult for users. We’re working on a dedicated tutorial to help you add and manage applications on your Vizio Smart TELEVISION. In addition to the hours, you’ve spent on your system, if you guys haven’t had any luck. Then have a look at our guide on how to add and manage applications on your Vizio Smart TELEVISION.
Recognize your Vizio Smart TV model
Before we go any further, it’s critical that you figure out which design your Vizio Smart TV belongs to. This is due to the fact that the method for adding apps to your Vizio Smart TV varies depending on the model/system you have.
Your system must also fall into one of three categories: Smartcast, Vizio Internet Application( VIA), or Vizio Internet Apps Plus( VIA+). You can learn about the design of your Vizio Smart TV by looking through the user handbook or determining your model from the following list of Vizio Televisions:
- Vizio Web Apps( VIA) or Vizio Web Apps Plus( VIA+) are also available on Vizio Smart TVs from 2015 and earlier.
- Vizio Web Apps Plus (VIA+) or Smart Cast are available on Vizio smart TVs in 2016 and 2017.
- Smartcast is also available on Vizio-wise TVs from 2018 and beyond.
We’ll get right to the topic now that that’s out of the way. Add apps to your Vizio Smart TV.
On a Smartcast TV, include apps
– To begin, go to the Google Play Store or the Apple App Store.
– Then look for and download the program that enables Chrome-cast casting.
– Simply open the app when it has been installed and tap on the casting logo from your smart device’s screen.
– This should start the cast, and the information should now begin to play on the Vizio TV.
On VIA, you may add apps
- To add apps to VIA, press and hold the V button on your remote.
- Go to the Linked TV Shop tab after that.
- Then, according to your preferences, go into any of the offered categories or sections.
- This will simply bring up a list of the apps that are available. Simply scroll through them and select the app you want to incorporate by tapping the OKAY key.
- Pressing the OKAY key will bring up the option to install it. To add it to your Vizio TV, simply scroll down and select the Install App option.
On VIA+, include apps
— To use the V button on the remote, simply press it twice. Actually, this will launch the VIA Plus apps window. Simply navigate to any of the readily available categories or sections from there.
– After that, look through the list of apps to choose the one you want to install.
– When you find the app you wish to add, tap and hold the OKAY button until you see a message on the screen. This also states that the app has been added to your My Apps list.
On the Vizio Smart TV, you may manage apps.
– Removing apps from a VIA or VIA+. Roll your pointer over the icon of the program you want to delete on the applications screen.
– A pop-up menu will appear when you highlight the app.
– This will now present you with a list of options. Choose Erase from the drop-down menu.
– Finally, press the OK button on your remote, and you’re done.
Vizio Smart TELEVISION app upgrades
– On your remote, hit the V button to upgrade apps.
– Then go to the app you want to upgrade and choose it.
– When you’ve found the app you want to use, press the yellow button on your remote.
– Then, if that application has an upgrade available, you’ll see the Update option. If you see it, simply tap on it to start the update process.
Managing and customizing the App Row
– You’ll notice an icon labeled Customize App Row on the top left side of the screen.
Simply choose this icon using your remote.
– Then just choose the app that you want to transfer.
– To move the selected app, use the left or right arrows.
– Finally, once you’ve relocated it to where you want it, simply touch on the OK secret, and you’re done.
Many people find the entire Vizio Smart Television line to be a little confusing. Although this is true, we’ve also covered pretty much everything there is to know about installing and using apps on these devices. As a result, utilizing them to their full potential will undoubtedly alleviate problems. That said, we also hope that reading the advice above has provided you with useful information and assistance.
Conclusion:
That’s all for now, folks! I believe you people like this short article and likewise, find it handy to you. Please let us know what you think. Also if you people have additional questions and concerns compared to this station. Then let us know in the comments section below. We’ll get back to you as soon as possible.