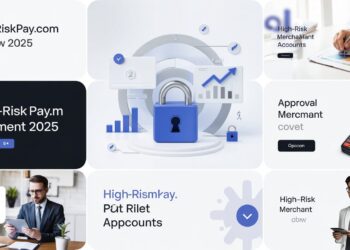When Spotify is unable to play your favorite songs when you want them to, the service has successfully spoiled your day. Despite the fact that Spotify is an excellent music streaming service, users frequently report several issues. We are aware of how frustrating it can be when your preferred Spotify tracks are not playing. You must therefore determine a solution.
There are numerous options and straightforward solutions to resolve the Spotify songs not playing issue. While there are several reasons why Spotify can stop playing music, you must identify the likely cause. However, you may not have sufficient time to explore and discover the issue. Thankfully, we have provided a variety of solutions to the problem below.
Fixing Spotify Songs That Are Not Playing / Cannot Play the Current Song
You may be wondering as to why and how your Spotify application has problems. You should be informed that the issue could be the result of an application error, a Spotify app flaw, a membership issue, or corrupted files. If Spotify is not functioning properly, the following fixes may be useful.
We have compiled a variety of viable solutions to the problem. You can test out several of these options to determine which one works best for you.
1. Restart Spotify
Users of Spotify commonly report that the service does not play music. It commonly has bugs or crashes, resulting in a variety of problems. Restarting Spotify is the initial and easiest solution. Many customers report that restarting Spotify is the only solution to the issue. However, the system can be reactivated and restored to full functionality with a simple restart.
Spotify must be closed and then relaunched in order to be restarted. However, you must close and restart your browser after using the Spotify web player. Verify that Spotify is functioning properly. Proceed to the other fixes if it does not work.
2. Restart your smartphone
Restarting your device can resolve Spotify track playback issues on a desktop or a mobile device. Similar to restarting an application, restarting a computer or mobile device will correct any issues that are the source of the problem. In order to increase performance, rebooting the device refreshes the system.
After restarting your computer or mobile device, attempt to relaunch the application or web app. restarting the machine is insufficient if the issue persists. For Spotify to operate properly, you need try other remedies.
3. Modify your subscription level
Changing your subscription level on Spotify may also result in issues. Some consumers noticed the issue after being downgraded from a Premium to a free account. Change your Spotify settings if you believe this to be the reason why music is not playing. The guidelines below should prove useful.
- Turn off streaming in high-definition
- Start Spotify and log in using your credentials.
- Navigate to Settings, located in the upper-right corner.
- Adjust the Music Quality settings to a level lower than Very High, which is accessible only to Premium subscribers.
Additionally, downgrading prohibits you from playing downloaded music. It is simple to download songs for offline listening with Premium. However, this feature is unavailable if you convert to a free account, which may prevent Spotify from playing music.
4. Insufficient space
If the issue occurs on your smartphone and you are a Premium subscriber, you may need to examine the available storage space. Premium customers commonly download and play the tunes offline. Unfortunately, this item consumes storage space. It is recommended to have at least 1GB of free space for song downloads. This issue may emerge if your living space is inadequate.
To remove files from your Spotify account, please follow these steps:
- Deactivate Local Files Display Spotify
- Start Spotify and log in using your credentials.
- Local Files can be specified through the Settings menu. Turn off Show Local Files.
- Restart Spotify by first shutting it. Determine if the problem persists after playing some music.
The elimination of the link to the local library corresponds to deactivating the toggle. Ensure that your smartphone has sufficient storage space if you desire to continue using offline mode.
5. Resync Spotify
Even if you have downloaded particular music for offline listening, you must occasionally connect to the internet. If you have not been online for more than 30 days since the last time you downloaded music, it may no longer be playable. Therefore, you must connect to the internet and resync Spotify. Spotify should play downloaded songs at least once per 30 days.
6. Disable or allow crossfading
Crossfading is a trait that enables seamless transitions between tracks. Due to a problem, crossfading may periodically need to be activated or disabled. Problems with Spotify playback can be resolved by clearing the crossfading. Follow these instructions to activate or deactivate the function.
- Disable or enable Spotify crossfading
- Visit Spotify and log in using your credentials.
- Select Show Advanced Settings after heading to the Settings page.
- Click the Play button. Turn on or off the Crossfade Songs option. If you activate the functionality, try setting its duration to 0 seconds. This facilitates toggling between songs.
The standard duration for a changeover is five seconds. You can simply adjust the value to 0 to determine if the issue has changed.
7. Reinstall Spotify
Corrupted files can cause music playback troubles. In this circumstance, the only solution is to reinstall the application. Before reinstalling the Spotify app on a mobile device, it must first be deleted. Delete all Spotify files from the C folder on your computer to guarantee the software is completely removed. After uninstalling and removing Spotify, you must download and reinstall it. This should resolve the issue.
Conclusion:
We recognize that Spotify not playing music is inconvenient because you cannot listen to your favourite songs. Luckily, various solutions might help you resolve the issue. Numerous users with similar issues indicate that the solutions above are effective at resolving the Spotify error. Give it a whirl!