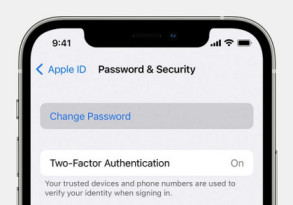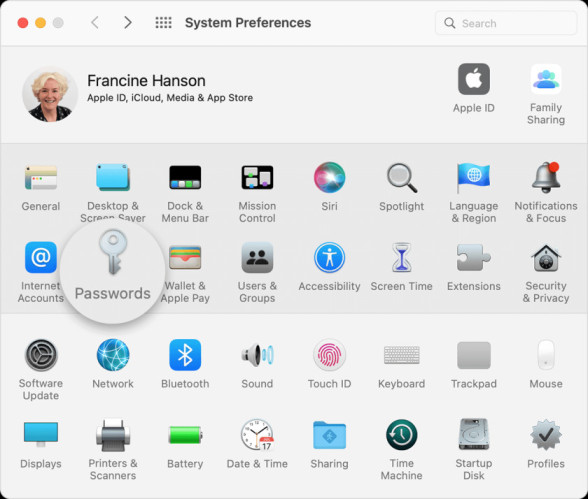An Apple ID is a unique account to access various Apple services and products, such as the App Store, iTunes Store, iCloud, Apple Music, and more. It’s a crucial part of your Apple ecosystem, allowing you to sign in across devices and access your content, settings, and services. Here are some key features and uses of an Apple ID:
App Store and iTunes Store:
Your Apple ID is used to purchase and download apps, games, movies, music, and other content from the App Store and iTunes Store.
iCloud:
iCloud is Apple’s cloud storage and synchronization service. Your Apple ID is used to log in to iCloud, allowing you to store and sync your data across devices, including photos, documents, contacts, and more.
Find My:
With your Apple ID, you can use the “Find My” feature to locate your devices, including iPhones, iPads, Macs, and AirPods.
Apple Music:
Your Apple ID enables you to access and use the Apple Music streaming service to listen to music and curate playlists.
iMessage and FaceTime:
You use your Apple ID to set up and use iMessage and FaceTime for text messaging, video calls, and voice calls between Apple devices.
Apple Pay:
Apple ID is also used for setting up and using Apple Pay, allowing you to make secure payments using your devices.
Apple Online Services:
Other Apple services and subscriptions are tied to your Apple ID, such as Apple News+, Apple Arcade, and Apple TV+. Your Apple ID consists of your email address and a password, and it’s crucial to keep this information secure to protect your data and associated accounts. If you forget your Apple ID password, you can follow the official procedures outlined by Apple to recover it.
Apple ID Password Recovery Using Recovery Key
You can refer to Apple’s official guide to create a recovery key if you already have one, which can be generated via Settings.
Step 1: Navigate to iforgot.apple.com in Safari.
Step 2: After entering your Apple ID, select “Continue.”
Step 3: After entering your Recovery Key, click “Change Password” to complete the process.
To locate your Apple ID password, use Apple Safari.
Apple uses iCloud Keychain as its password management. It allows you to sync your passwords across all your devices and automatically fills this information into Safari. You don’t have to memorize these specifics because this function will.
iPad/iPhone steps
- Open the Settings application on your iPad or iPhone.
- Click Autofill Passwords after searching “Autofill.”
- Your device’s passcode, please.
If it’s available, choose your Apple ID, then hit Password. Your Apple ID password will then be accessible.
The Mac’s Steps
- Open Safari on your Mac.
- Select Preferences from the Safari menu, then click Passwords.
- Use Touch ID or your user account password to log in.
Alternatively, you can use your Apple Watch to authenticate your Password if it is powered by watchOS 6 or later. Then, you can select any website to view its password storage.
If you want to change a password:
- Click Edit.
- Tap Delete Password to remove it.
- Edit the Password, then hit Save to update it.
Find Your Saved Apple ID Password with Siri
- Start Siri.
- Once you’ve done that, you may ask Siri to check your Password by asking, “Hey Siri, show my passwords.” As an alternative, you can ask Siri to display a particular password. “Hey Siri, what is my Apple ID password?” is one example.
Reset your Apple ID password to find it.
Unless you reset the Password, Apple doesn’t provide a way for you to locate the Apple ID password. Your Apple ID password can be reset in a variety of ways. Depending on the gadget you favor using, you must decide which direction to go. These techniques can also unlock an Apple ID secured with security questions.
You can follow these instructions if you have a reliable iPhone that has your Apple ID signed.
Step 1: Log into Settings and select [your name] > Password & Security. Reset the Password.
Step 2: Then, adhere to the directions displayed on the screen to reset your Password.
You can change your Apple ID password on the web if you don’t have a trusted device.
Step 1: Enter your Apple ID at iforgot.apple.com.
Step 2: The phone number associated with your Apple ID must be entered.
Step 3: Then, a message with instructions will be delivered to your iCloud-enabled device. You can reset your Apple ID password according to the onscreen instructions.
Conclusion
As you can see, changing your Password is the simplest and fastest approach to finding an Apple ID password. Whether you possess a reliable device will determine the two methods you can use to accomplish this. The answers to the security questions you’ve chosen for your Apple ID can be used to change the passcode. If none of these fixes work, you might permanently delete your Apple ID with EaseUS MobiUnlock.