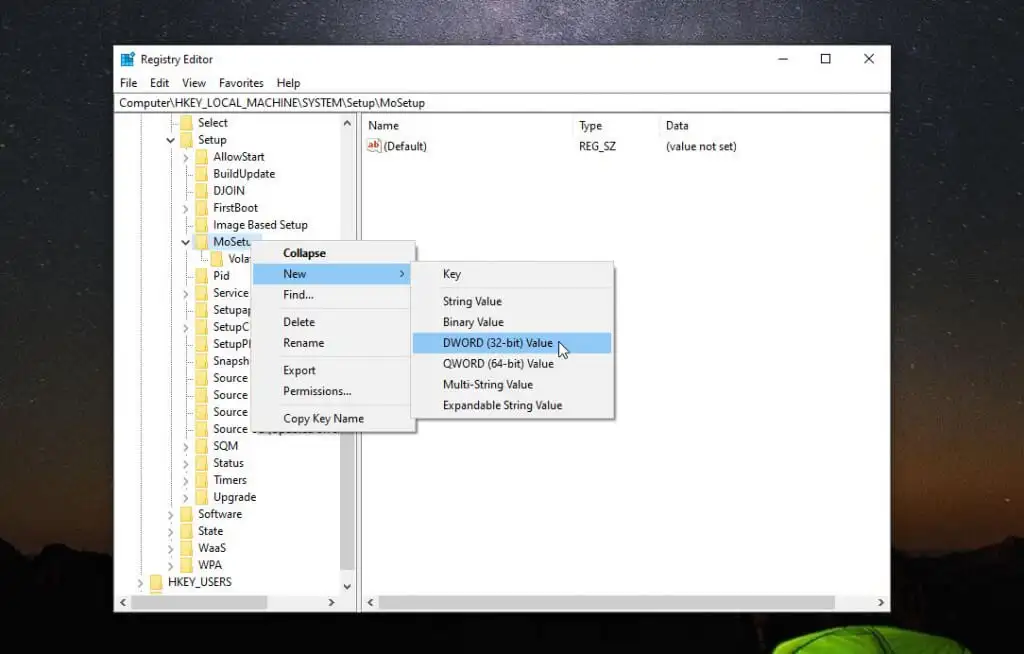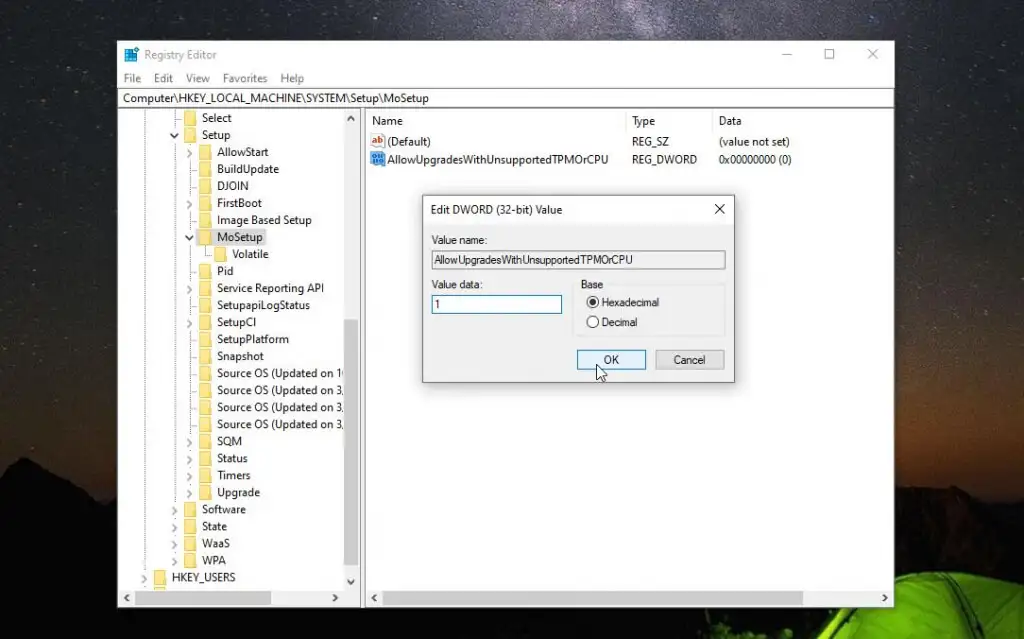The Blue Screen of Death (BSoD), also known as “blue screen,” “stop error,” or “system crash,” may appear if Windows 10 is unable to handle and resolve a critical error immediately.
Typically, you will get a blue screen issue during the Windows 10 update process, when the computer boots, or at random when actively using the device. The most irritating aspect is that you will only see a solid blue background and a sad character’s face without sufficient information to discern the actual source of the issue.
The system will present a notice similar as “Your computer encountered a problem and must restart. We’re currently gathering error data, after which we’ll resume for you.” Or general stop error codes (including VIDEO TDR TIMEOUT DETECTED, PAGE FAULT IN NONPAGE AREA, CRITICAL PROCESS DIED, SYSTEM SERVICE EXCEPTION, DPC WATCHDOG VIOLATION, and IRQL NOT LESS OR EQUAL). Or hexadecimal codes (such as 0x000000D1, 0x0000000A, and 0x0000007B), which are merely hieroglyphics to the average user.
Although a halt error has no definitive cause, it is nearly always caused by an issue with a Windows 10 quality or feature update, a newly installed driver, an incompatible program, or a hardware-related issue.
In this Windows 10 tutorial, we will walk you through the procedures required to fix a blue screen error.
How to fix a blue screen error during Windows 10 upgrade
When upgrading to a new version of Windows 10, a blue screen problem could occur for a variety of reasons. For instance, it could be caused by incompatibility with an older program or security software. Alternatively, corrupted files in the current installation or broken installation media could be the culprit.
When an issue occurs, the setup will typically revert to the prior installation without providing an explanation.
Uninstalling non-essential applications, removing faulty downloads, unplugging non-essential peripherals, or performing a clean installation of Windows 10 may alleviate installation issues.
Uninstall incompatible app
Follow these instructions to uninstall an application that may clash with the Windows 10 installation:
- Open Settings.
- Select Apps.
- Select Apps and features.
- Select the problematic application and then click the Uninstall button.
- Repeatedly click the Uninstall button.
If this is a traditional desktop application, you may need to follow the on-screen instructions to complete the uninstallation.
After completing the procedures, you may need to repeat them to uninstall more applications, and then you can attempt the upgrade again. After installing the update, you can reinstall the apps.
Download the installation files again
Using Windows Update to upgrade a device could occasionally result in a Blue Screen of Death if installation files were destroyed during the download. In this instance, you can utilize the Settings app to delete the old data, allowing the operating system to redownload the updated files.
Follow these procedures to redownload the upgrade files via Windows Update:
- Open Settings.
- Select System.
- Select Storage.
- Under the area for the primary drive, click Temporary files.
- Remove any previously selected options.
- Check the box for Temporary Windows installation files.
- Select the Delete files button.
After completing the instructions, access the Windows Update configurations and repeat the processes to upgrade the computer.
If the issue persists, you should attempt doing an in-place upgrade using the Update Assistant software. Alternately, if the programme does not function, use the Media Creation Tool to generate installation media for the latest version of Windows 10.
Analyze upgrade problem
You can also troubleshoot blue screen difficulties using the “SetupDiag” utility. SetupDiag is a Microsoft utility that may be downloaded optionally to diagnose and discover why an update or upgrade failed to apply, which provides useful information that can be used to remedy any issues.
Follow these steps to run SetupDiag if the Windows 10 upgrade failed with a blue screen:
- Launch the download link for SetupDiag (opens in new tab).
- Click the SetupDiag Download button.
- Select a folder in which to save the file.
- Click the Save button to save your changes.
- Open File Explorer.
- Open the folder where the file was downloaded.
- Right-click “SetupDiag.exe” and choose the option Run as administrator.
- Select the Open option after right-clicking the SetupDiagResults.log file.
After completing the steps, the default text editor will open the diagnostic results file depending on the known rules.
If an error was found, the logs will contain the information necessary to establish why the device was blue-screened during the update, and if it’s a known problem, you’ll also receive the steps necessary to fix it.
Occasionally, you will receive no recommendations. Follow the URL that may be present in the log file or utilize the error code or any other pertinent information to investigate the issue online. (Use this manual for specific instructions.)
Unplug non-essential peripheral devices
Windows may potentially crash due to an issue with the hardware. Before beginning with an installation, it is advisable to disconnect all non-essential peripherals, such as external hard drives, printers, secondary displays, phones, and other USB or Bluetooth devices, in order to reduce the likelihood of mistakes. The only requirements for the update process are a keyboard, mouse, monitor, and internet connection.
After installation, peripherals can always be reconnected. If the problem persists, it may happen due to compatibility issues. Typically, this issue can be resolved by obtaining and installing a more recent driver version from the manufacturer’s support website.
If the machine is using the most recent driver and the issue persists, it may be a compatibility issue with the new version of Windows 10, or it may be necessary to replace the hardware in question.
You can anytime visit the Microsoft health dashboard website (opens in a new tab) to check any known concerns with Windows 10’s most recent update.
Perform a thorough installation
The best way to upgrade to a new version of Windows 10 is to perform a clean installation and start from scratch. The procedure will assist you in avoiding the Blue Screen of Death, as well as enhancing system efficiency and resolving problems.
If you choose to run a clean installation, you must first verify that the machine can boot from a USB drive. To configure the correct boot order, you may need to change the boot order of the Unified Extensible Firmware Interface (UEFI) or Basic Input/Output System (BIOS) firmware.
To access the motherboard firmware settings, it is customary to press one of the function keys (F1, F2, F3, F10, or F12), the Esc key, or the Delete key as soon as the device boots. However, these parameters vary from manufacturer to manufacturer and even device type to device model. If you are uncertain, it is preferable to consult the manufacturer’s support page for additional information.
Open the “Boot” page inside the firmware interface, change the boot order to USB, then save the adjustments. Once the device is able to boot from the USB flash drive, build a bootable installation disc and use it to launch the Windows 10 installation, and then continue with the procedures below.
Follow these procedures to cleanly install Windows 10 and prevent blue screen errors:
This is a gentle warning that you will be making changes to your current configuration, which can result in data loss if not done correctly. Before proceeding, it is advisable to create a full backup temporarily.
- Start the computer with the Windows 10 installation disc.
- Click the Next button within “Windows Setup.”
- Select Install Now from the menu.
- Select the option I don’t have a product key to proceed (assuming that your PC was already properly activated).
- Select the Windows 10 edition (if applicable). This selection must correspond to the edition activated by the license. Otherwise, the product key will be invalid, and you may be required to reinstall Windows.
- Click the Continue button.
- Select the I accept the terms of the licence option to proceed.
- Click the Continue button.
- Click the Custom: Install Windows only (advanced) radio button.
- Select the partition containing the current Windows installation (often “Disk 0”) and click the Delete button to delete the partition from the hard drive. If the primary hard disc (Drive 0) contains numerous partitions, select and erase each one. The installer will automatically recreate the necessary partitions. To reinstall Windows 10, you do not need to erase partitions from secondary drives.
- .Select the unallocated space drive labelled Drive 0 Unallocated Space.
- Click the Continue button.
After completing the instructions, Windows 10 will be installed, preventing many blue screen errors. After the installation is complete, you must proceed with the out-of-box experience (OOBE) to finish configuring the computer by creating a new account and selecting the desired settings.
Delete the Flawed Microsoft Update
Windows Update installation issues are uncommon, but they do occur. A blue screen of death is possible under several conditions. If you get a blue screen of death on Windows 10, the best solution is to delete the problematic update. Similarly, dangerous malware may have compromised some of the vital data on your Windows machine.
To uninstall Windows Update, select the Update & Recovery > Windows Update > Update history > Uninstall updates option in the Control Panel.
How to fix the Windows 10 blue screen of death by reinstalling Windows
You must reinstall windows from scratch in order to eradicate the blue screen of death, thus, this is your final resort. Windows 10 and 8.1 include a clean installation option that does not require installation CDs. To reinstall Windows 7 from scratch, a bootable USB or optical disc is a must.
If the problem is not hardware-related, the methods and suggestions listed above should help you fix BSOD errors in Windows 10. If necessary, you will have to purchase new hardware to complete the project.
Have you faced BSODs in the past, and if so, how did you tackle them? Please share any views you may have here.
FAQs
Does a blue screen repair itself automatically?
When Windows detects a problem, the blue screen of death, the operating system will restart and record the incident. In a sense, rebooting the system can correct the fault, as the subsequent boot may not encounter the same issue.
Should I be concerned about BSOD?
Occasional Blue Screens of Death are not a huge issue. However, if this error persists, there may be a significant problem with your machine. In order to troubleshoot the BSOD, you must record the “Stop Code” it displays.