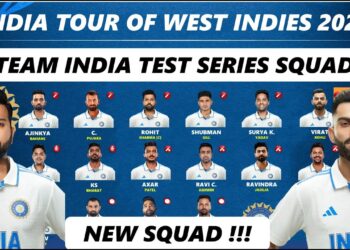A high frame rate is essential for a seamless gaming experience. Whether you’re playing competitive shooters or immersive RPGs, knowing how to boost FPS can make a significant difference. If you’ve been struggling with low FPS and lag, follow these tips to improve game performance and enjoy a smoother experience.
1. Check Your Hardware
Before tweaking any settings, ensure your system meets the game’s minimum and recommended requirements. The most critical components affecting FPS are:
- GPU (Graphics Processing Unit): Upgrading your graphics card can drastically increase FPS.
- CPU (Central Processing Unit): Some games rely heavily on the CPU, so a better processor can improve performance.
- RAM: At least 16GB is recommended for modern games to prevent stuttering and lag.
If your hardware is outdated, consider upgrading these components for a noticeable FPS boost.
2. Optimize In-Game Settings
Many games offer graphical settings that significantly impact FPS. Adjust these settings for better game performance:
- Lower resolution if your system struggles to maintain stable FPS.
- Reduce shadow quality, texture details, and anti-aliasing to free up resources.
- Disable motion blur and V-Sync to minimize input lag and improve responsiveness.
- Set the game to performance mode if available.
3. Update Your Drivers & Software
Outdated drivers can cause performance issues. To increase FPS, ensure that:
- Your GPU drivers are up to date. Visit the official NVIDIA or AMD website to download the latest drivers.
- Windows updates are installed, as they often include performance enhancements.
- DirectX and other game-related software are up to date.
4. Close Background Applications & Free Up Resources
Too many background processes can consume system resources and lower FPS. To fix low FPS issues:
- Open Task Manager and close unnecessary programs.
- Disable startup applications to reduce memory usage.
- Enable Game Mode in Windows to prioritize gaming performance.
5. Overclocking for Extra Performance (Advanced Users)
For advanced users, overclocking the GPU and CPU can help increase FPS. Use software like MSI Afterburner to:
- Slightly boost clock speeds for better performance.
- Monitor temperatures to avoid overheating.
- Ensure stability with stress tests.
Be cautious, as improper overclocking can damage hardware.
6. Adjust Power & Cooling Settings
Thermal throttling can reduce FPS if your system overheats. To maintain optimal performance:
- Set your Windows Power Plan to High Performance.
- Clean dust from fans and vents to improve cooling.
- Use a cooling pad for gaming laptops.
7. Reduce Network Lag (For Online Games)
Online games often suffer from lag due to network issues. To fix latency problems:
- Use a wired Ethernet connection instead of Wi-Fi.
- Choose game servers with the lowest ping.
- Adjust router QoS settings to prioritize gaming traffic.
8. Use FPS-Boosting Software & Mods
Several third-party tools can help improve FPS:
- Razer Cortex and Game Booster optimize background processes for better performance.
- Some games have optimization mods that can help increase FPS without compromising visuals.
Final Thoughts
By following these tips, you can significantly boost FPS in any game and enjoy a much smoother gaming experience. Remember to test different settings and monitor FPS using software like MSI Afterburner. If you have any other tricks to increase FPS, share them in the comments!