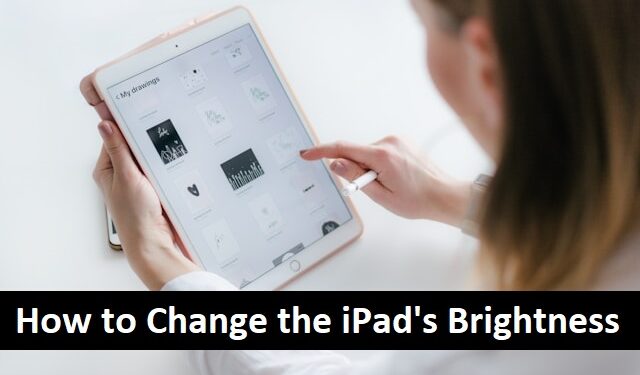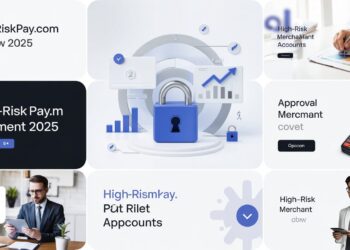The iPad is known for its vibrant display, which makes it perfect for everything from reading to watching videos. However, there are times when you might need to adjust the display brightness for optimal viewing or to conserve battery life. Whether you’re using your iPad in a dark room or under bright sunlight, knowing how to change the display brightness can significantly enhance your experience. This guide will walk you through various methods to adjust the brightness on your iPad, ensuring you have full control over your device’s display.
Why Adjusting iPad Display Brightness Matters
Before diving into the steps, it’s essential to understand why adjusting the brightness is crucial. High brightness levels can strain your eyes, especially in low-light environments, and can also drain your iPad’s battery faster. On the other hand, setting the brightness too low can make the screen hard to read, particularly in well-lit conditions. Finding the right balance is key to both comfort and efficiency.
Method 1: Adjusting Brightness via Control Center
The quickest and most convenient way to change your iPad’s display brightness is through the Control Center. Here’s how:
- Access the Control Center: Swipe down from the top-right corner of your screen. If you have an older iPad with a Home button, swipe up from the bottom of the screen.
- Locate the Brightness Slider: In the Control Center, you’ll see a vertical slider with a sun icon on it. This is the brightness control.
- Adjust the Brightness: Drag the slider up to increase the brightness or down to decrease it. The changes take effect immediately.
Method 2: Adjusting Brightness via Settings
For more precise control, you can adjust the brightness through the Settings app. This method also allows you to enable features like True Tone and Night Shift, which can further enhance your display settings.
- Open the Settings App: Tap the Settings icon on your Home screen.
- Navigate to Display & Brightness: Scroll down and select “Display & Brightness.”
- Adjust the Brightness: You’ll see a horizontal slider under the Brightness section. Drag it to the right to increase brightness or to the left to decrease it.
Method 3: Using Siri to Adjust Brightness
If you prefer hands-free control, Siri can help you adjust your iPad’s brightness with a simple voice command.
- Activate Siri: Say “Hey Siri” or hold the Home button (or the Power button on newer iPads) to activate Siri.
- Give a Command: Say “Set brightness to 50%” or “Increase brightness.” Siri will adjust the brightness accordingly.
Additional Features for Display Optimization
Beyond basic brightness control, iPads come with additional features that can optimize your display for different environments.
True Tone
True Tone automatically adjusts the color balance of your display based on the ambient lighting. This feature helps maintain consistent and comfortable viewing conditions, making the screen appear more natural.
- Enable True Tone: Go to Settings > Display & Brightness and toggle on True Tone.
Night Shift
Night Shift reduces blue light emission from your screen, which can be beneficial for reducing eye strain in the evening and improving sleep quality.
- Enable Night Shift: Go to Settings > Display & Brightness > Night Shift. You can schedule Night Shift to turn on automatically during specific hours or manually enable it.
Troubleshooting Common Brightness Issues
If you’re experiencing issues with your iPad’s brightness, such as the screen being too dim or bright despite adjustments, here are a few troubleshooting tips:
- Auto-Brightness: Ensure that Auto-Brightness is either turned on or off based on your preference. This feature automatically adjusts the brightness based on ambient light and can sometimes cause unexpected changes. You can find this setting under Settings > Accessibility > Display & Text Size.
- Restart Your iPad: Sometimes a simple restart can resolve issues with brightness settings.
- Update iOS: Ensure your iPad’s software is up to date, as software glitches can sometimes affect brightness controls.
Conclusion
Adjusting the display brightness on your iPad is a straightforward process that can greatly enhance your user experience. Whether you’re looking for quick adjustments via the Control Center, precise control in the Settings app, or hands-free convenience with Siri, these methods ensure you can always find the perfect brightness level for any situation. Additionally, taking advantage of features like True Tone and Night Shift can further optimize your iPad’s display, making it more comfortable for your eyes and efficient in various lighting conditions.
By mastering these brightness control techniques, you can extend your iPad’s battery life, reduce eye strain, and enjoy a more customized viewing experience.