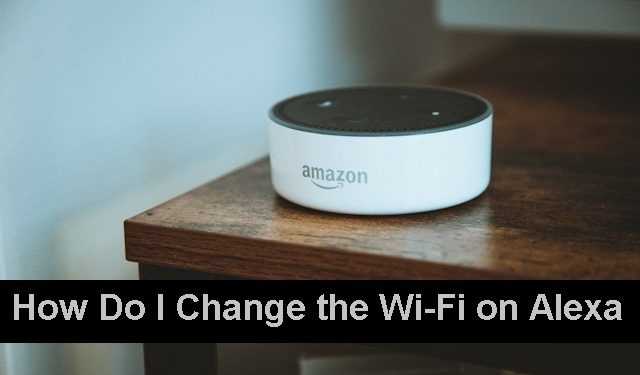Alexa, the Amazon interactive speech assistant, can do anything, from launching your preferred music to checking the forecast. One virtual assistant that may be called by voice is named Alexa. She can play music, oversee your smart home, answer questions, and turn on your favourite services all in an effort to keep you informed, entertained, safe, connected, and organized. Alexa may be available through an expanding range of smart speakers and other devices that support her, thanks to its cloud-based platform. Like the apps on your phone, Alexa is powered by “skills” instead of apps. Like your smartphone, Alexa has a number of pre-installed skills that you can select from.
Alexa comes with a number of pre-programmed functions out of the box, such as sharing the weather, creating lists, setting timers, opening Wikipedia pages, and much more. A function command is going to be sent to an Alexa-enabled device when a designated “wake word” is said, “Alexa” being the default. Alexa can dim the lights in your living room and recite the most recent headlines, in addition to playing your favourite music. In essence, Alexa wants to make your life easier, more satisfying, and more pleasurable by letting your voice control your surroundings at home and while you’re out and about. You’ll need an Amazon account in order to use Alexa, although Prime membership is not necessary.
Use the app to log in. Next, click More in the lower right corner and select Add a Device. Here, you may link as many intelligent lights and plugs that work with Alexa to your account as you’d like. With a little bit of planning, you can use your Alexa as a Bluetooth device even if you’re on vacation or don’t have Wi-Fi at home. When using Alexa without Wi-Fi, there are two ways to do so: Use a mobile Wi-Fi hotspot. Connect your Bluetooth device to Alexa.
How do you connect your Alexa devices to a new Wi-Fi network?
- Alexa devices need to be connected to Wi-Fi in order to function at their best. Every time you use voice commands or ask Alexa a question, an audio recording is transferred to Amazon’s cloud over your Wi-Fi network. After processing, it is sent back over Wi-Fi to your device so Alexa may answer your questions and fulfil your requests. One of the first things you should do after obtaining your Alexa device is to connect it to a Wi-Fi network. As a result, if you go to a new Wi-Fi network or try to use your Alexa device in a different area, it won’t work. This page contains all the information you need to connect your Alexa device to a brand-new Wi-Fi network. If this is your first time establishing an Alexa device, check out our tutorial on setting up an Amazon Echo smart speaker with Alexa.
- Launch the Alexa app, choose Devices, and then connect your WiFi-enabled Alexa devices to the network. Next, select the Alexa device you want to use to connect to a new Wi-Fi network by clicking Echo and Alexa. Finally, choose Change next to Wi-Fi Network and enter the Wi-Fi password for the network.
- Launch the Alexa application. The Google Play Store and the Apple App Store provide the Alexa app for download on smartphones and tablets.
- Next, select devices. This is what the bottom of your screen will display.
- After that, choose Alexa or Echo. This can be seen in the upper-left corner of your. Next, decide which Alexa device to use to join a fresh Wi-Fi network. Return to the Devices screen and choose All Devices if your device isn’t listed. This is what you’ll see to the right of Alexa and Echo. You may need to reset your device and set it up as a new one if you are still unable to view it. See our comprehensive advice on how to reset your Echo device here.
- Select status after that. This will display the Wi-Fi network to which your device is currently connected.
- Select Change after that. This is located under Wireless and adjacent to the Wi-Fi network.
- Next, choose a Wi-Fi network or click Connect to a different Wi-Fi network.
How to Change Wi-Fi on Alexa:
Since Alexa depends on a Wi-Fi connection to respond to queries, you will need to update your router, move, or switch internet providers before you can use Alexa. Alexa guides first-time users through the whole setup procedure right out of the box, including establishing a Wi-Fi network.
If you have a screen-based device like the Echo Show or a speaker-based device like the Echo Dot, the procedure for adjusting the Wi-Fi network on Alexa is different. While smart displays update connectivity settings directly on the display, smart speakers use the Alexa app. If you’re using the Alexa smart speaker app or the Alexa smart display device itself, follow this guide to modify the Wi-Fi network.
To change Wi-Fi on the Alexa app:
- Verify that the Alexa device is turned on and connected to the specified wireless network.
- Launch the app, Alexa.
- Select devices by using the navigation bar at the bottom.
- From the list, select the device for which you want to adjust the Wi-Fi settings.
- To access the device settings, tap the gear symbol in the top-right corner.
- Press the Adjust link adjacent to the Wi-Fi network.
- Choose to join another Wi-Fi network on the ensuing screen.
- After choosing the network, enter the Wi-Fi password.
- Click the Forget button next to the former network’s name if you want to forget about it.
How do you connect Alexa to Wi-Fi with the app?
When configuring a new gadget, such as the Amazon Echo, you can connect it to Wi-Fi using the Alexa app.
- Launch the Alexa app on your Android, iPhone, or iPad.
- If necessary, log into your account.
- Choose devices from the toolbar located at the bottom.
- Press Alexa and echo.
- Decide which device to connect to.
- Select Change next to a Wi-Fi network, then pick your network and type in your Wi-Fi password.
How do you connect Alexa to Wi-Fi without the app?
If you are configuring a new device with a browser, you must be using Firefox, Safari, or Edge. The device setting is incompatible with Google Chrome.
- To access your account, go to alexa.amazon.com and log in.
- From the left sidebar, select Settings.
- Choose Set up a new Device under Devices.
- Select the device with which you want to connect.
- If necessary, turn on your device. There should be an orange ring light.
- Select a Wi-Fi network identified by Amazon-XXX.
- In the browser, click Proceed.
- Select the network you wish to use and provide the password.