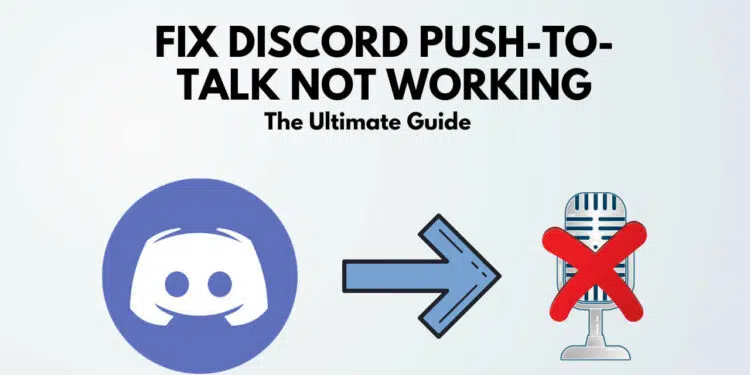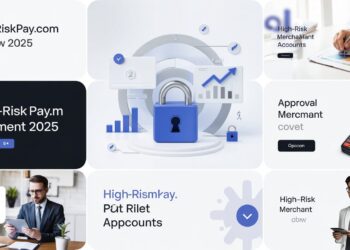This article will explain why Discord’s push-to-talk feature isn’t working on mobile devices. PTT, or Push-to-Talk, is a service that allows you to regulate background noise while communicating with your Discord friends. However, Discord Push-to-Talk not working might lead to a slew of aggravating problems. When you and your friends are playing the same game, Discord comes in handy.
Anyone in your group of friends can create a server and act as the host. The rest of you, on the other hand, will be treated as customers. To resolve the issue, you must follow a couple of the most effective repair procedures. All of them are available below:
Discord Isn’t Push to Talk working for you? There are some ways to make it work
You may learn more about Discord push to chat mobile not functioning in this article; here are the details:
Look into the Audio and Video Panel
Open Discord and go to the Settings by clicking the gear-shaped icon. To access the Input Device drop-down menu, go to the Voice and Video options tab. There are two options: one is the default, which uses the computer system speaker to deliver the voice, and the other is the microphone.
When you connect an earphone or a headset to your computer, the microphone option will appear in the list. Increase the system volume to at least 75 percent higher than the normal system volume to listen deeply and clearly. Initially, select Default from the drop-down list and inspect once more. After that, click on Let’s Check and pick Microphone.
Set your Headset as the Default
You learned how to set the headset to default and test it in the Discord application in the previous point. That, however, is insufficient. You must also set your headset mic to the system’s default listening and speaking device. It’s possible that the issue with Discord Push-to-Talk will never happen again.
From the Settings menu, select the Sound option. There is an option for the input device there. Choose your headset’s name from the drop-down menu. Check the PTT feature once more to see if everything is working properly.
Take a look at the Administrator Options
The PTT will not function properly if the Discord is not set to Administrator mode. As a result, you must concentrate on the application and grant system admin permissions. It will be easier for you to approve all administrator rights if you haven’t yet started the application after the setup.
However, if you have already opened it, you must close it right immediately. You may see the Discord shortcut, right-click it, and choose to start it as administrator. The user should be able to resolve the issue with Discord Push-to-Talk not working.
Check the Keybind Set again
The input mode, faster manner, and PTT delay alternative are all included in the Keybind set. In the Voice and Video Settings, you’ll find the Keybind Settings. You have the option of ticking both the voice activity and the Push-to-Talk at the same time or one after the other. Between them, a microphone and voice screening is required to determine whether or not the PTT is operational.
You can also use the Keybind Settings to incorporate more than one PTT option if necessary. Choose PTT in Normal mode after entering the Keybind Settings. Test the noise once more to see whether the issue with Discord Push-to-Talk not working is still present.
Return to Default Mode for Voice and Video
Discord Push-to-Talk not working may be resolved with a quick reset therapy. To do so, open the app and navigate to the Voice and Audio options. Look for the Reset Voice Settings option in the app. When you click it, the Voice mode will return to its default settings.
Install the latest audio drivers
Audio drivers that are out of current may prevent you from using the Discord PTT feature. As a result, you must upgrade all audio motorists. Instead of going through a series of complicated procedures, simply download the drivers from the computer manufacturer’s website.
Check to see if those drivers are compatible with your operating system and its bit variant. Set up the motorists after the download is complete. The new files will overwrite the out-of-date drivers when you install the new chauffeurs. Restart your setup so that the modifications can take place.
Discord should be uninstalled and reinstalled
You may easily fix the problem with Discord Push-to-Talk not working by uninstalling the app entirely from your computer. The Discord system files will be removed as part of the final removal. You can do it with the aid of the Control Panel. Restart your computer once the procedure is completed.
Get Rid Of All New Apps
If you have recently installed any applications, they may interfere with your communication with Discord. For the time being, uninstall those applications because they are no longer useful to you.
You’ll immediately reinstall them after you’ve completed the Discord agreement. To make the setup process go more quickly, maintain the setup files for those apps on your computer system.
Conclusion:
You should obtain the setup declare the setup from a safe and secure website to avoid any blunders with online video and audio programs like Discord. Furthermore, according to a few experts, keeping your system secure will help you avoid any form of downtime. To accomplish so, you’ll need excellent antivirus software to protect yourself from unauthorized threats.
Finally, your computer must be free of all junk and cache files. Those files aid the operation of some apps in some way. However, they eventually cause problems with other apps’ ability to work properly. So, clean them up by going to the temporary folder on the computer’s system disc. Until the next time. Goodbye!