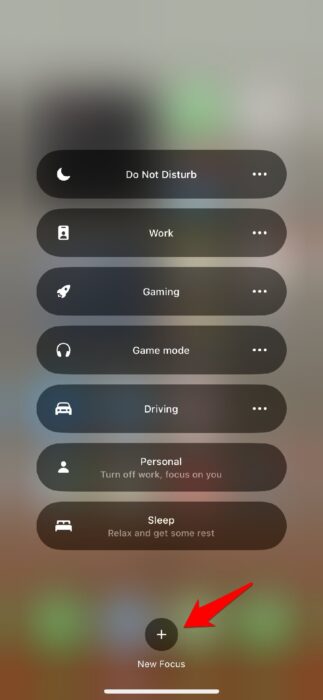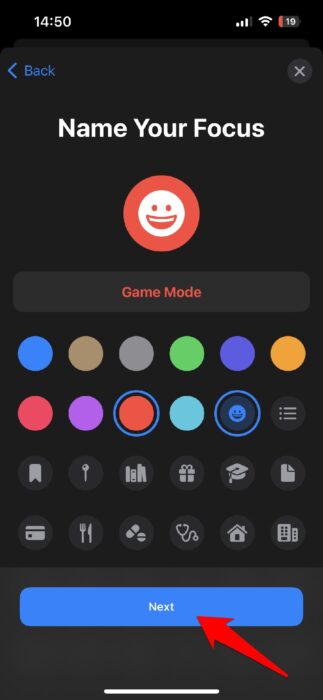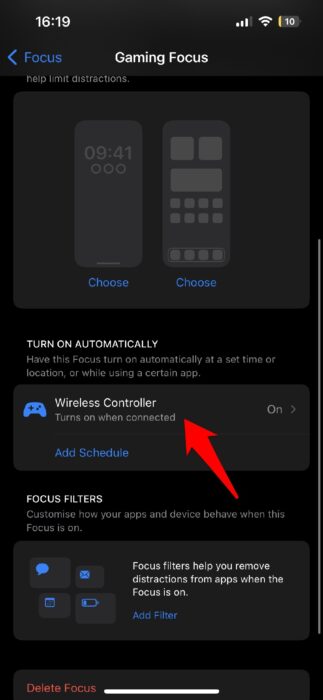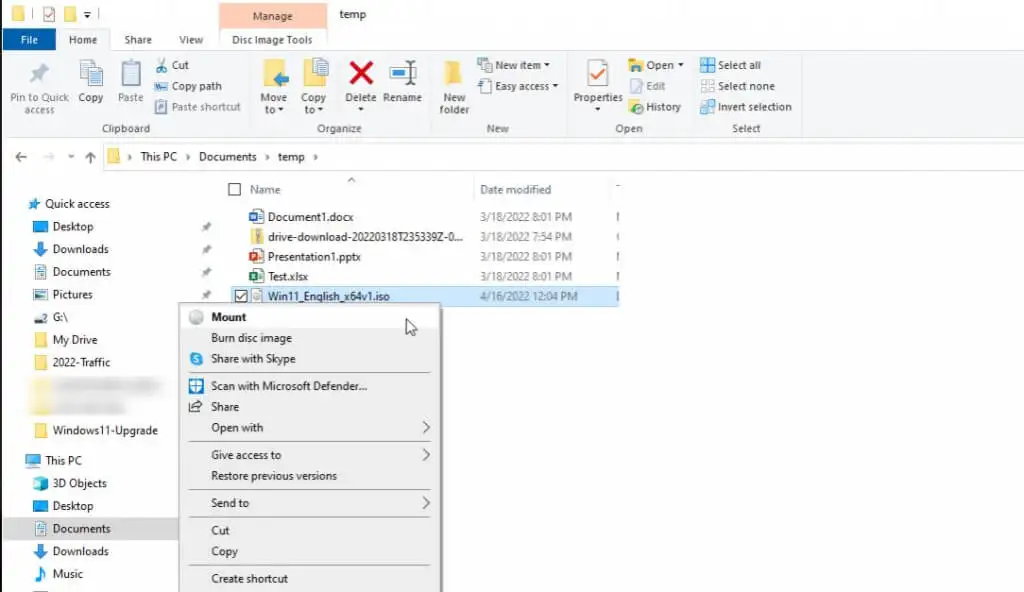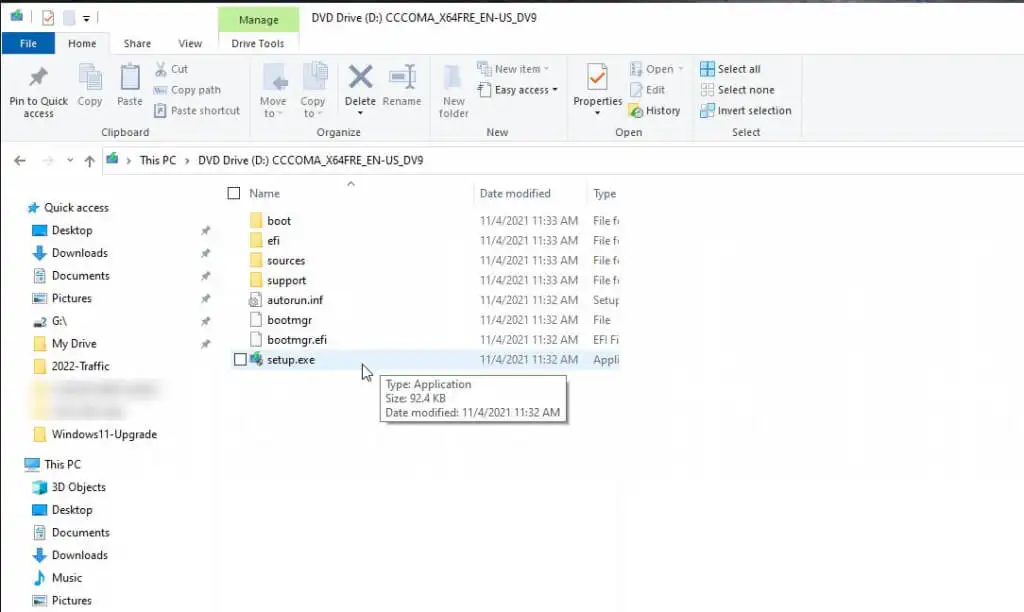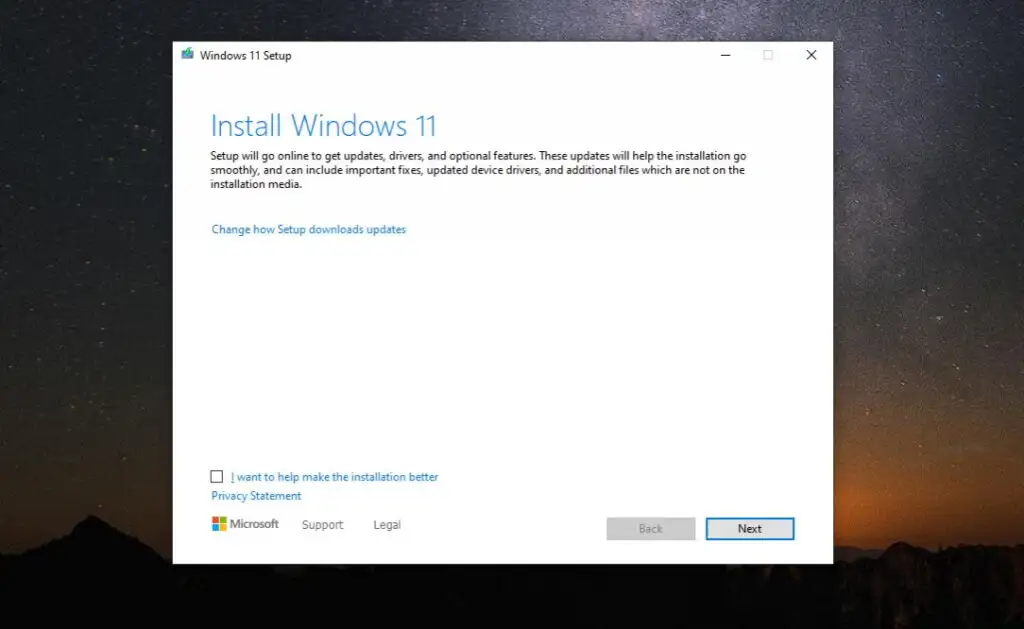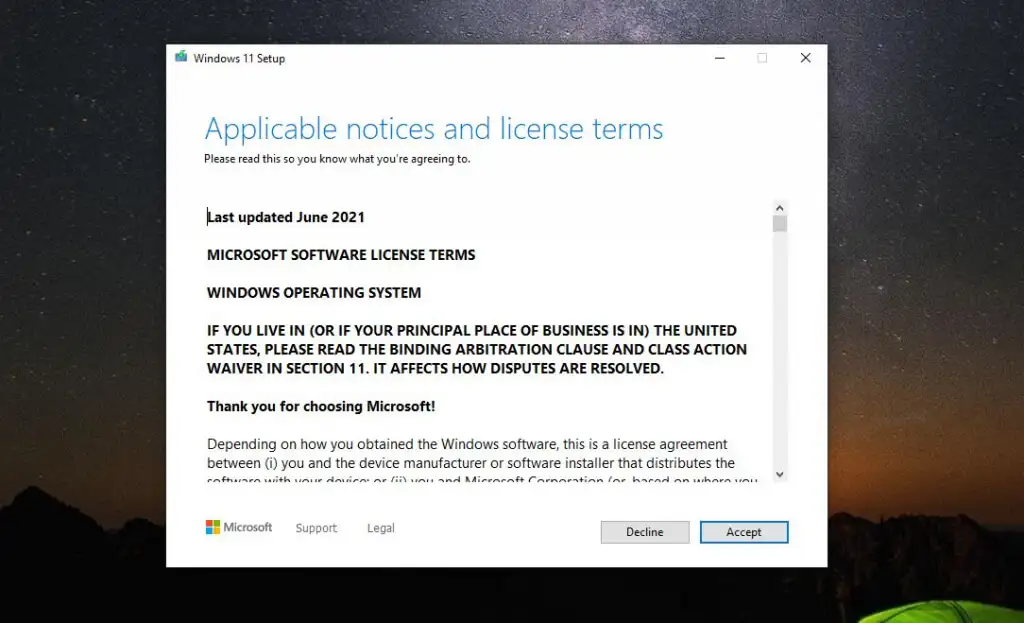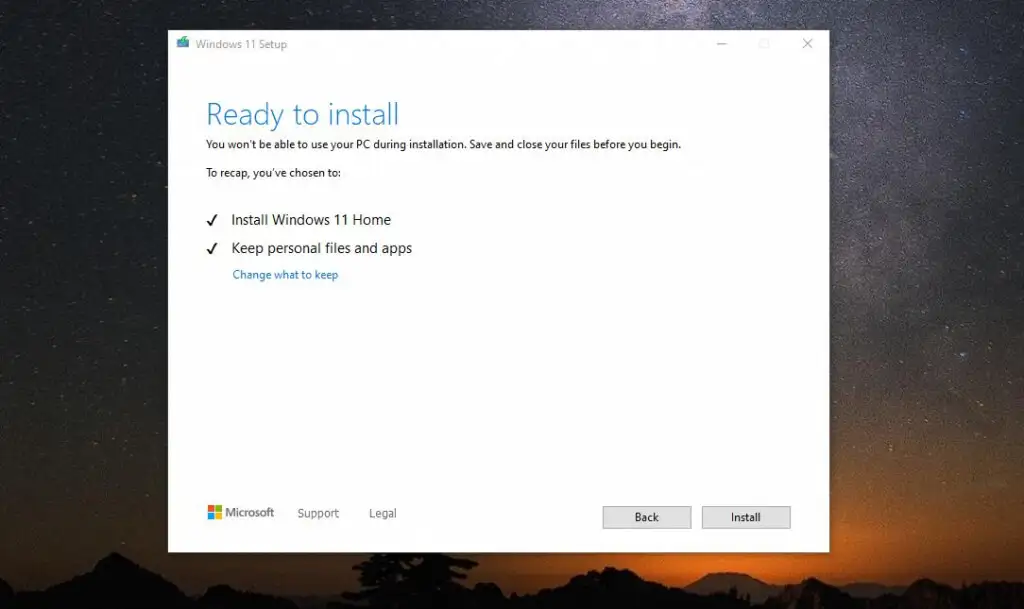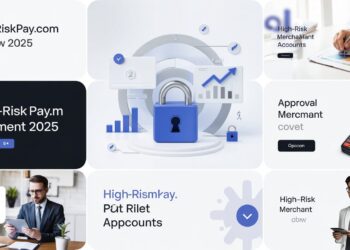Since I began playing games on an iPhone, accidental touches have given me nightmares. Especially in multiplayer games such as COD Mobile, Apex Legends, etc. If you’ve dealt with accidental touches while playing games on an iPhone or iPad, you understand how badly iOS needs a “game mode.” Having taken note, I’ve devised a solution that will prevent accidental touches and allow you to play in peace. In this article, we will examine how to create a game mode on your iPhone.
In the meantime, before we discuss preparing your iPhone for your next gaming session, we will explain why iOS needs a dedicated gaming mode. A game mode that is activated whenever a game is launched.
Need a game mode on the iPhone!
When we discuss accidental touches, they are not limited to swipes from the top of the screen, which open the notification center but also include swipes from the bottom of the screen, which minimize the application.
We recognize how frustrating this is, especially in those crucial moments of a game where a single second of lag can result in death. In the meantime, there is a slight delay after reopening the application or closing the notification or control center. Again, this can result in death during combat in games such as COD Mobile, Apex Legends, PUBG New State, and others.
However, this is not the end of the story. When in the middle of a game, the iPhone displays a notification for an incoming call or text message, and you accidentally tap on it, you find yourself in the same situation. This is why the iPhone requires a dedicated game mode to muffle notifications and prevent accidental swipes from the top or bottom of the display.
In this scenario, the iPhone loses to its Android competitors. We can only hope that the next iOS update from Apple will include a game mode for the iPhone. You can currently enjoy gaming sessions on your iPhone by creating your own game mode.
Game mode for iPhone
For those unfamiliar with how a game mode functions, it improves the gaming performance of a smartphone by performing several sets of actions. First, it mutes notifications; second, it increases network speed; and third, it prevents accidental screen swipes from the top or bottom. Keeping these factors in mind (with the exception of the iPhone’s inability to control network boost), here is what you must do.
You can create a straightforward game mode for your iPhone using “Focus.” Now, only the notifications will be muted, and accidental swipes will still occur. If accidental swipes are acceptable, you should choose this option. If you desire a buttery smooth gaming experience, you may skip to the second section.
iPhone game mode via Focus
- Swipe down to open the control center and press and hold the Focus button.
- You can now modify or create your own ‘Gaming Focus‘ app for iOS in order to silence notifications.
- To create your own, click the + button and select Custom from the resulting menu.
- Select a custom emphasis from the list.
- Now, give the focus game mode a name of you’re choosing and click the Next button.
- On the following screen, click Customize Focus.
- Now, select Allow Notifications From from the People menu. Now deselect all the contacts displayed by the iPhone and click Next.
- On the following screen, select Only Permitted Users. Since you have denied all contact, your phone will not notify you of any incoming calls during the Focus.
- Select Allow Notification From from the Apps menu. The iPhone will not display any apps by default, and you must keep it that way. Finally, tap done.
- That is all it takes to create a simple iPhone Focus game mode. If you wish to alter the appearance of your iPhone during gaming sessions, you must customize the screen. While your iPhone is in Focus game mode, you can select a different color or background image to be displayed.
If you continue to use the default Focus game mode on your iPhone, it will run automatically when you connect a wireless controller. If you wish to connect a controller, click here.
Game mode via Guided Access on the iPhone
If you’re frustrated by accidental touches that ruin your game, this custom game mode for the iPhone is the one for you. Not only will this disable notifications, but it will also display the caller’s information so you don’t miss any important calls. This may be the case with the Focus game mode. In addition, the notification will have no effect on your gaming performance.
- Initially, navigate to your iPhone’s settings and look for Guided Access.
- Navigate to the Guided Access settings, turn it on, and create a password. You should also enable Face ID on Guided Access for enhanced control.
- Enable the Accessibility Shortcut to quickly enable and disable Guided Access as a game mode on your iPhone.
While this will get the job done, Guided Access must be activated each time you enter a game by triple-clicking the lock screen button. Again, triple-click the lock screen button and enter the password to disable it. Face ID users on iOS 16 can disable Guided Access by double-clicking the lock screen button, which works in landscape mode as well.
Automate the iPhone Guided Access game mode
You can automate the iPhone’s Guided Access game processto and step things up. This will cause your iPhone to automatically launch the game mode whenever you launch a specific game.
To automate the game mode on an iPhone, open the Shortcuts app and perform the aforementioned steps.
- Click Automation at the bottom of the screen, and then click the plus sign in the upper-right corner of the screen.
- Next, click the Create Personal Automation button.
- Click on Choose, then scroll down to App and select any game from the list before clicking on Next. As an example, we have selected Apex Legends.
- Next, click on Is Opened, followed by next.
- On the following screen, select Add Action.
- Search for Guided Access in the search bar, then tap next.
- On the concluding screen, disable the Ask before Running button and click the done button.
You have successfully created a game mode for the iPhone that not only mutes notifications but also prevents accidental touches and runs automatically.
Note: Although this game mode will run automatically, you must manually disable it by double-clicking the lock screen button if Face ID is enabled and iOS 16 is installed. However, if you’re not running iOS 16, triple-click the lock screen button and enter your password to disable the iPhone’s Guided Access game process.
Wait! What is your RAM usage?
You may be wondering why the game mode described above for your iPhone has nothing to do with RAM consumption! According to our testing, the iPhone does not require one at this time. With the current iOS architecture and RAM capabilities, the iPhone is capable of running the best online multiplayer games available; you can even run Discord in the background if you wish, and it won’t affect your gaming performance.
Simply put, the iPhone requires a method to silence notifications and accidental touches with a proper game mode, and we have a solution. That is, you’re ready to go!