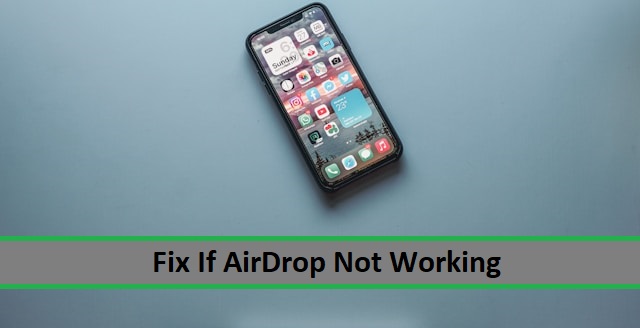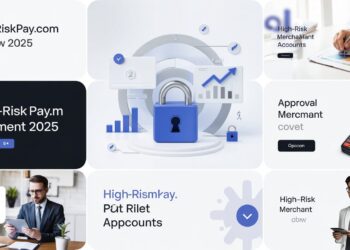AirDrop is one of the most convenient features available on Apple devices, allowing for seamless file transfers between iPhones, iPads, and Macs. However, there are times when AirDrop may not work as expected, leading to frustration. This guide will walk you through various troubleshooting steps to fix AirDrop issues and get it back to working smoothly.
10 Steps To Fix It ix If AirDrop Not Working
1. Ensure AirDrop is Enabled
The first step in troubleshooting AirDrop is to make sure the feature is enabled on both devices. To check this:
- On iPhone/iPad: Swipe down from the top-right corner to open the Control Center, then press and hold the Wi-Fi icon. Make sure AirDrop is set to “Contacts Only” or “Everyone.”
- On Mac: Open Finder, select “Go” in the menu bar, and choose “AirDrop.” Ensure the setting at the bottom is set to “Contacts Only” or “Everyone.”
2. Check Device Compatibility
AirDrop is only available on Apple devices running iOS 7, OS X Lion (10.7), or later. Ensure both devices meet these requirements. Older devices may not support AirDrop, so verify compatibility if you experience issues.
3. Verify Bluetooth and Wi-Fi Connectivity
AirDrop requires both Bluetooth and Wi-Fi to be enabled. Ensure both are turned on:
- On iPhone/iPad: Check the Control Center to ensure Wi-Fi and Bluetooth are enabled.
- On Mac: Click on the Wi-Fi and Bluetooth icons in the menu bar to confirm they are active.
If either connection is off, AirDrop won’t work, so turn them on and try again.
4. Restart Both Devices
Sometimes, a simple restart can resolve many issues. Restart both devices to refresh their network connections:
- On iPhone/iPad: Press and hold the power button until you see the option to slide to power off. Turn it back on after a few seconds.
- On Mac: Click the Apple logo in the top-left corner and select “Restart.”
5. Ensure Devices Are in Close Proximity
AirDrop works best when the devices are within 30 feet (9 meters) of each other. If you’re experiencing issues, make sure the devices are close enough for a strong connection.
6. Turn Off Personal Hotspot
If you have Personal Hotspot enabled, it may interfere with AirDrop. To disable it:
- On iPhone/iPad: Go to Settings > Cellular > Personal Hotspot and turn it off.
Once disabled, try using AirDrop again.
7. Update to the Latest Software
Outdated software can sometimes cause AirDrop issues. Make sure both devices are running the latest version of their operating systems:
- On iPhone/iPad: Go to Settings > General > Software Update.
- On Mac: Click the Apple logo, then choose “About This Mac” and select “Software Update.”
Updating your devices can resolve compatibility issues and bugs that may prevent AirDrop from working.
8. Disable Do Not Disturb
Do Not Disturb can prevent AirDrop notifications from appearing. To disable it:
- On iPhone/iPad: Swipe down to access the Control Center and ensure Do Not Disturb is turned off.
- On Mac: Click the Notification Center icon in the top-right corner and ensure Do Not Disturb is disabled.
9. Reset Network Settings
If all else fails, resetting network settings can resolve persistent AirDrop issues:
- On iPhone/iPad: Go to Settings > General > Reset > Reset Network Settings. This will erase Wi-Fi passwords and Bluetooth connections, so you’ll need to reconnect afterward.
10. Use Alternative Methods for File Sharing
If AirDrop still isn’t working after trying all the above steps, consider using alternative methods such as iCloud Drive, email, or messaging apps to transfer files. While not as convenient, these options ensure that you can still share files between devices.
Conclusion
AirDrop is a powerful tool for file sharing, but like any technology, it can sometimes encounter issues. By following these troubleshooting steps, you should be able to fix AirDrop and enjoy seamless file transfers once again. Remember, keeping your devices updated and ensuring proper settings are the keys to preventing most AirDrop problems.