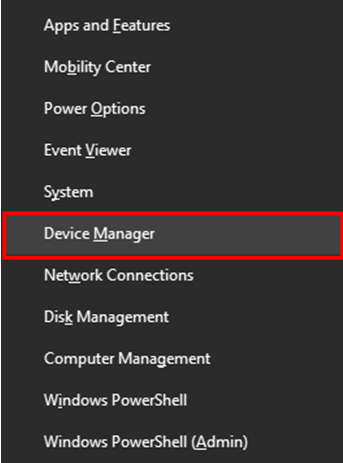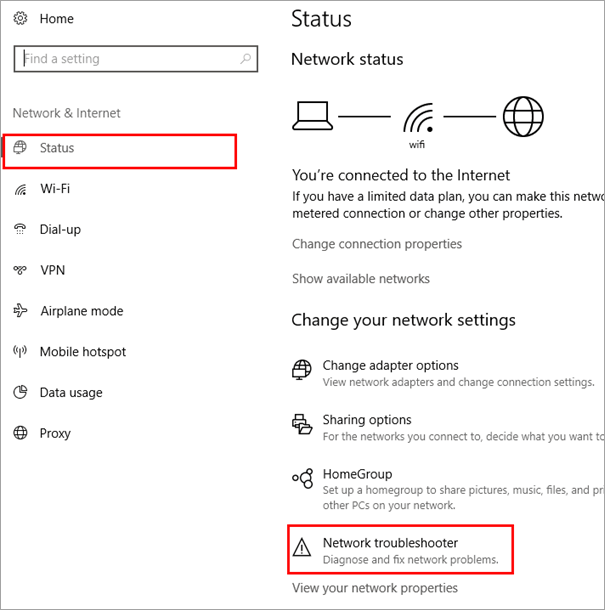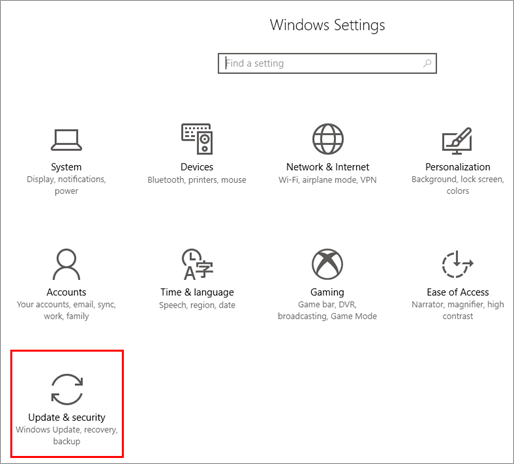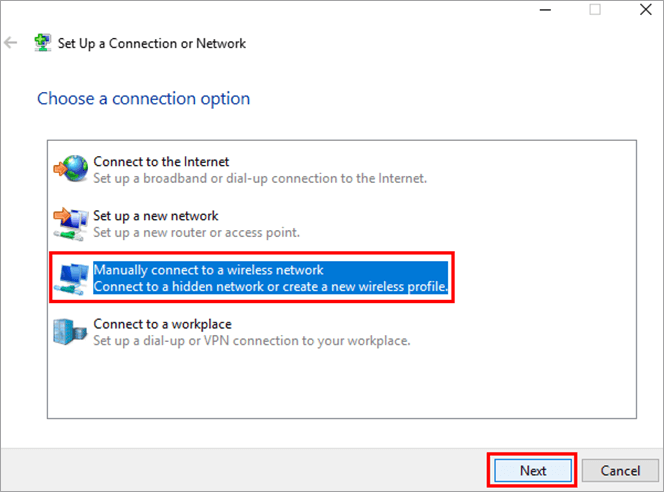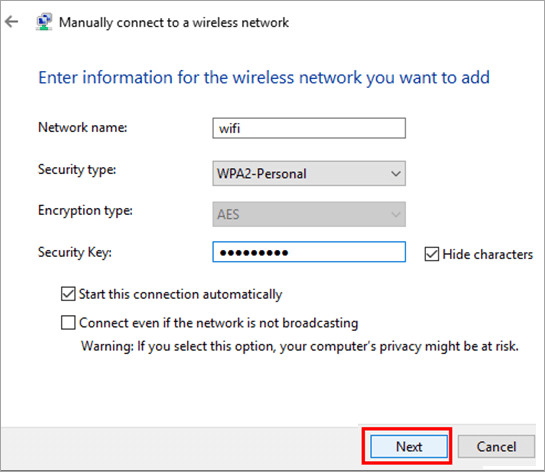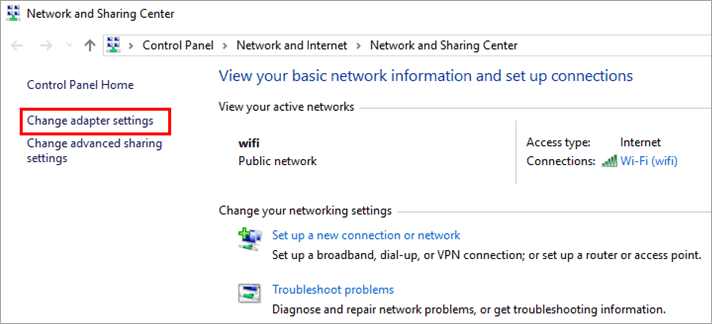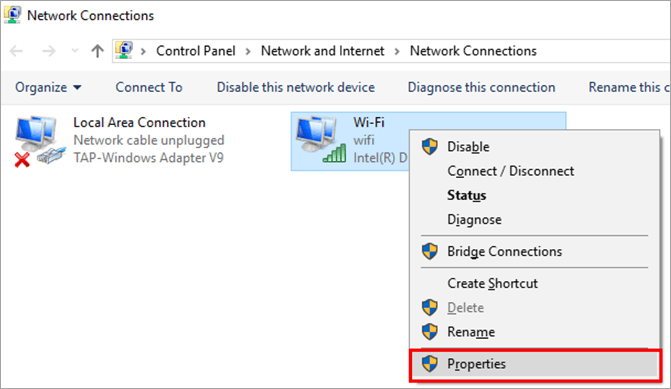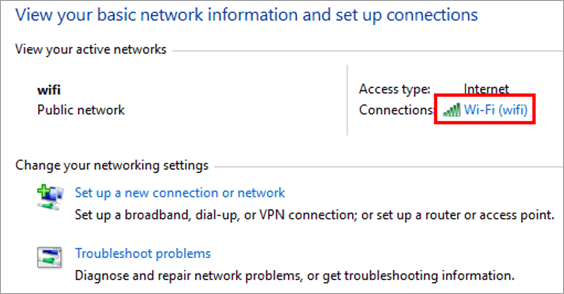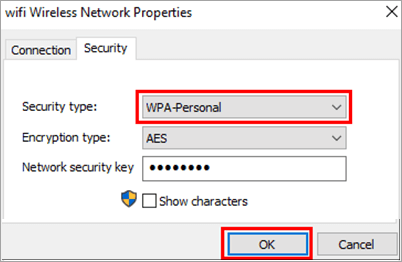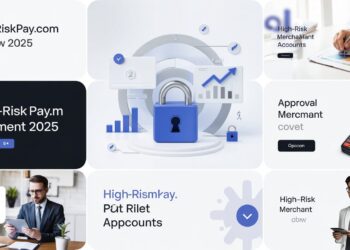This post will explain the top solutions to fix the Windows error “Can’t Connect To This Network” step-by-step with screenshots:
When attempting to connect to a network, a user may experience a number of issues. But because these issues don’t really explain their causes, it becomes challenging for users to rectify them.
In this post, we’ll talk about one such frequent problem people run into when trying to connect to the Internet. In addition, you’ll learn how to correct errors using various techniques when we go into detail about the causes of the error.
Let’s first comprehend the causes of the Windows 10 network problem that prevents connections.
Can’t Connect To This Network Error: What It Means
To access data and files on the network, the system connects to the Internet to share data packets. The system occasionally, however, is unable to establish a connection because of a network issue. Cannot connect to this network issue can be attributed to a number of factors.
Below, we’ll go over each of them:
Older drivers: The drivers are essential to the effective and efficient operation of the programs and software you use on your computer. By obtaining the most recent updates that the developer of the software or application has made available, you must ensure that your drivers are up to date.
Updates that are buggy: Windows offers its customers upgrades that can correct the system’s present faults and flaws, but occasionally these updates can also cause new errors to appear. As a result, your system may get the cannot connect to this network issue as a result of defective upgrades.
Malware or Infected Files: Malware aims to interfere with the system’s normal operation and effectiveness. As a result, it’s likely that malware or infected files will also interfere with the system’s network services.
Physical Damage: The system’s inability to create a network connection may be due to physical device damage, such as damage to the router or Ethernet card. This causes your machine to experience the cannot connect to this network issue.
How To Fix Windows 10 Error “Can’t Connect To This Network”
The following are some of the several solutions to the Windows 10 can’t connect to this network error:
Method 1: Ignore the Internet
In order to facilitate subsequent logins, a system remembers the credentials when it connects to a network. However, the system might be unable to connect to the device when the provider makes modifications to the settings. In that situation, you must disconnect from the network and then reconnect to it in order to resolve the network error.
- Go to Settings and select “Network & Internet,” as displayed in the below image.
- As seen below, select “Wi-Fi” and then select “Manage recognized networks.”
- Next, select “Forget” after selecting the network provider.
To connect to the network, you must now search for the network and any open connections before attempting to log in with your credentials once more.
Method 2: Airplane Mode On/Off
Users of Windows have access to a function known as Airplane mode. Users can utilize the capability to disable and terminate all of the system’s connections. Therefore, in order to successfully connect to a network, you must first enable the Airplane mode and then turn it off.
- To activate it, click “Airplane Mode” at the bottom of the screen as seen in the image below.
- Wait a few minutes, then click the symbol once more to turn off Airplane Mode and try connecting to the network provider again.
Method 3: Remove the Network Adapter Driver
It is possible that the Network Adapter driver is broken. The Network Adapter driver is in charge of establishing and maintaining a connection to the network. To resolve the problem, the user must remove and reinstall the Network Adapter driver.
To remove the Network Adapter driver, adhere to the instructions listed below:
- As indicated in the figure below, press “Windows + X” on the keyboard and select “Device Manager.”
- Select “Network adapters” and then “Wi-Fi driver” from the context menu. Click “Uninstall device” at this point.
The driver should now be reinstalled to resolve the cannot connect to this network issue.
Method 4: Renew/Reset IP and Flush DNS
Before attempting to reconnect to the network once more, the user must Renew/Reset the IP and clear the DNS cache on the computer. To learn how to flush the DNS cache on Windows 10 OS, click here.
Method 5: Reset the network
Users of Windows have access to a network reset feature that enables them to reset their network settings to their original state.
To reset the Network, adhere to the instructions below:
- Select “Status” under Network & Internet options. Next, click “Network reset” as seen in the accompanying image.
- Select “Reset immediately” from the menu.
The network fault will be rectified and the system will restart.
Method 6: Running Network Troubleshooter
Network Troubleshooter is a feature that Windows offers its customers. Users can detect and correct issues that they encounter when connecting to a network using the Network Troubleshooter.
Run a network troubleshooter by following the instructions indicated below:
- Go to Settings and select “Network & Internet,” as displayed in the below image.
- Next, select “Status” before selecting “Network troubleshooter”.
Method 7: Run the Network Adapter Troubleshooter
To resolve issues with the network adapter, the user can run a Network Adapter troubleshooter on the computer.
- Go to Settings and select “Update & security,” as displayed in the below image.
- Next, select “Troubleshoot,” then “Network Adapter,” and then “Run the troubleshooter.”
The troubleshooter will begin searching for issues and offering suggested remedies.
Method 8: Manually Add a Connection
Windows offers its customers the option to manually add a connection to the system using a feature. To manually add a connection and resolve the can’t connect to this network issue, follow the procedures listed below:
- First, launch Control Panel and select “Network and Internet,” as seen in the below image.
- Select “Network and Sharing Center” from the menu.
- When a dialogue box appears, select “Set up a connection or network” as displayed below.
- When a dialogue box appears, select “Manually connect to a wireless network” (option #4). Next, select “Next.”
- After providing the required information, click “Next” as displayed in the image below.
Method 9: Turn off IPv6
Although the system primarily uses IPv4, there are some jobs that call for IPv6. Therefore, you must turn off IPv6 on your system and turn it back on as necessary.
To stop IPv6, adhere to the instructions stated below:
- As shown in the image below, right-click the Wi-Fi option and select “Open Network and Sharing Center.”
- Secondly, a window will open. Click “Change adapter settings” at this point.
- Select “Properties” from the context menu of your right-clicked network.
- As can be seen in the figure below, a dialogue box will appear. Click “OK” after finding and unchecking “Internet Protocol Version 6 (TCP/IPv6)”.
Now that IPv6 has been turned off on your system, restart it and try to connect to the network.
Method 10: Verify That Windows and the Adapter Are Using the Same Security Type
You must ensure that the security type indicated in the system matches the security feature provided by the network provider because Wi-Fi is secured by security.
- Launch Network and Sharing Center and select Wi-Fi as displayed in the below image.
- Select “Wireless Properties” next.
- Next, select Security and check the security level. then select “OK.”
Frequently Asked Questions
Why does it state I can’t connect to this network in question?
Users can connect to the network using the drivers, and if there are any issues with the drivers, a notification named “can’t connect to this network” is displayed by the system.
Why am I unable to join over WiFi to this network?
Answer: There are a number of causes for this error, some of which are listed below:
- Outdated motorists
- Defective updates
- Physical harm
- Infected or malicious files
How can I fix the Wi-Fi connection problem?
There are many methods that the user can take to correct this problem, some of them are as follows:
- Reconnect after forgetting the network.
- Turning on or off Airplane mode.
- Reboot the system.
- Restart the router.
What should be done to resolve the laptop error “Cannot connect to this network”?
To resolve this issue, the user needs carry out the actions listed below:
- Select Manage Networks from the Network & Internet menu.
- Select the network, then select “Forget.”
- Re-connect to the network right now.
Why does my Wi-Fi continually report an authentication issue?
Wi-Fi repeatedly displays the login error, requiring you to disconnect from the network and reconnect.
Why does my phone connect to Wi-Fi but not my computer?
Since there’s a chance the driver has an error, you should update all of your network drivers and try connecting to the router with a LAN connection as well.
How can I manually connect to Wi-Fi, question seven?
The user can quickly connect to Wi-Fi by taking the following actions:
- Select Network and Internet from the Control Panel.
- “Set up a new connection or network” should be clicked.
- Click “Manually connect to a wireless network” in the dialogue box that appears.
- Enter the credentials, then continue.
Conclusion
When performing a specific operation on the system, errors end up being the most frustrating things because they reduce productivity. You must therefore learn how to deal with mistakes and correct them.
Can’t connect to this network issue is one of the errors we covered in this article. We discussed potential causes of the mistake and learned various techniques for fixing it.