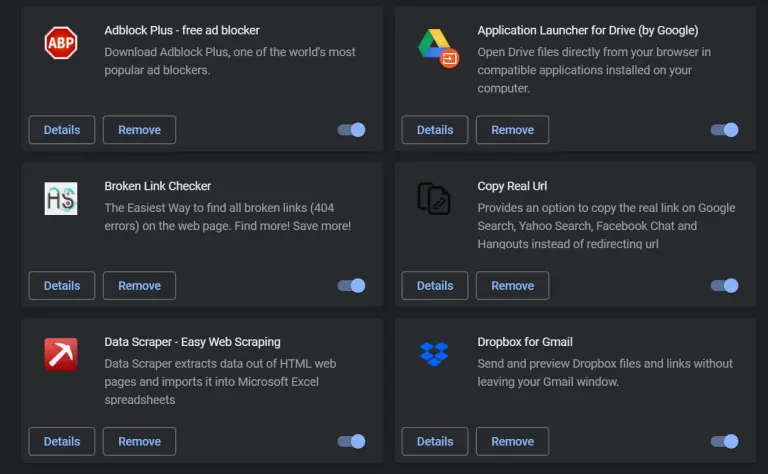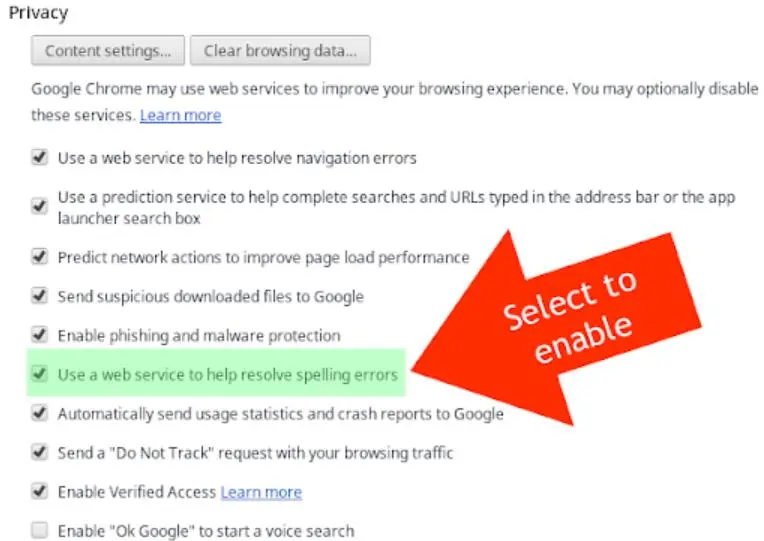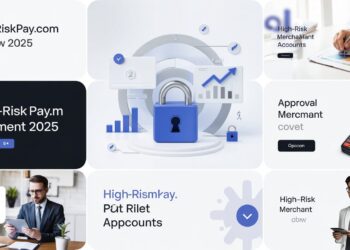Spotify is undoubtedly a fantastic music streaming service with millions of users worldwide. Nevertheless, a lot of customers continue to experience a number of problems when using Spotify for streaming. The repeated pausing of Spotify is one of the most common complaints. How unpleasant would it be to keep pressing the Play button after each song?
For a better Spotify streaming experience, you must figure out how to fix this issue. Thankfully, there are a few techniques that could assist you in rediscovering the enjoyment of utilizing Spotify for music listening. Learn more about anything from the simple act of clearing your browser’s cache to the reinstallation of the Spotify app!
How to Fix Spotify Pauses Frequently
Spotify frequently crashes for a variety of reasons. Even though pinpointing the cause could be difficult, you need to be aware of a number of potential solutions. We have selected a few tactics to guarantee that your Spotify music streaming experience is faultless. Check this out!
Solution 1: Post signs everywhere.
Accessing Spotify from other devices is one of the reasons why the service keeps crashing. As a result, by requiring your account to sign out on all platforms, signing out everywhere will help to solve the problem. Simply follow the directions below.
- Spotify endorsement everywhere
- Log in to your Spotify account.
- After arriving to Account overview, scroll down. Select Sign Out Across from the menu.
- On your computer or mobile device, sign in again to your Spotify account.
If you sign out of all of your devices, your data won’t be destroyed. Just log in to Spotify to see if the issue is still present.
Solution 2: Turn off high-definition streaming
Streaming at high quality might lead to a number of Spotify issues. If you believe that high-quality streaming is the cause of Spotify’s crashes, you should disable it. You should be aware that disabling high-quality streaming can affect the audio quality of the song you are playing. If you don’t have a problem with it, follow these instructions.
When you do this on a desktop, high-quality streaming will be disabled.
- Stop streaming in high definition.
- Log in to your Spotify account. Tap the arrow in the top-right corner to select Settings.
- There will be a list of options. Locate High-Quality Streaming under Music Quality to disable it.
High-quality streaming is only accessible to Spotify Premium users. If you’re using Spotify Free, high-quality streaming won’t need to be switched off.
On an Android, iPhone, or iPad, do this to disable high-quality streaming.
- Start the Spotify app and sign in with your credentials. Select Settings after selecting Home or Your Library.
- Click on the Music Quality tab. Choose all but the extremely high option.
- High-quality streaming can be turned off to enhance the functionality of the program. Check to see if the issue is still present after using this method.
Solution 3: Turn off the energy-saving mode.
On smartphones, activating energy-saving mode is probably going to affect how well programs run. Spotify frequently crashes because of this issue if energy-saving mode is enabled and the issue still exists. You must disable energy-saving mode in order to test the system.
- Turn off Spotify’s energy-saving setting.
- On your phone, select Battery under Settings.
- Select “Battery optimization.”
- By choosing “All Apps” from the drop-down menu, you may locate Spotify.
- Click Don’t Optimize after selecting Spotify.
- If you’re using a third-party battery saver, you must add the Spotify app to the exclusion list.
Solution 4: Remove cache
Although cache makes using Spotify more enjoyable, occasionally things can still go awry. This can result in a variety of issues, including Spotify that constantly crashing. To fix the issue and improve app speed, you should consider clearing the cache.
- The cache for the Spotify App
- On your phone, go to Settings and select Apps.
- Scroll down to find the Spotify app, then tap it.
- After choosing the Storage menu option, click Clear Cache.
- You don’t need to create a backup because your data won’t be lost if the cache is cleared. Your Spotify account and preferences are secure.
Solution 5: Install Spotify again
In the event that the aforementioned solutions don’t seem to be functioning, think about reinstalling the application. Corrupted files may cause Spotify’s frequent pauses; thus, uninstalling the program may be helpful. After you uninstall the app and download another Spotify app, everything will go back to normal.
- Reinstall Spotify
- Go to the settings on the phone and choose Apps.
- Scroll down and tap the Spotify icon to access it.
- Select Uninstall, then wait as the system completely removes Spotify from the system.
- Reinstall the app after downloading it from the Play Store.
The constant pausing of Spotify might be aggravating. When this problem occurs, the methods indicated above will be helpful. It may be necessary to test out the solutions to determine which one works best for your Spotify account because it is difficult to pinpoint the specific cause.