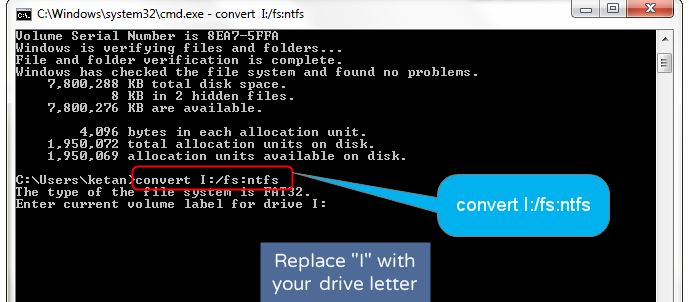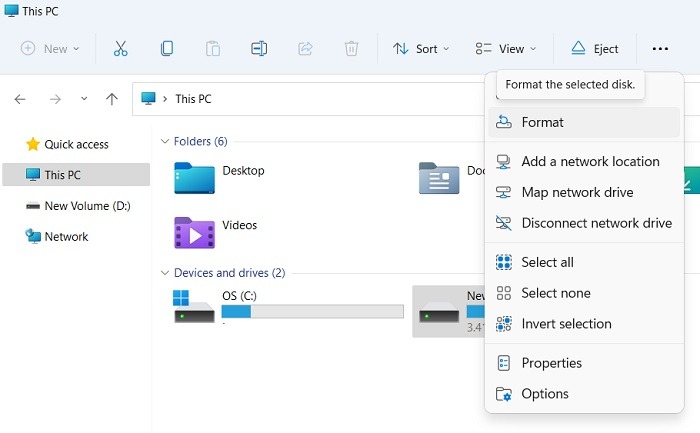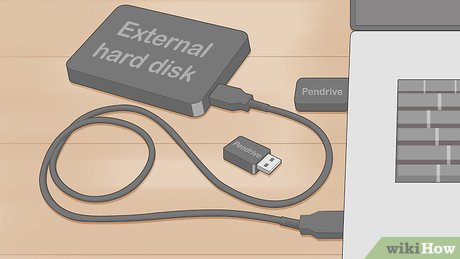When you connect your hard drive to your computer and try to access it, Windows may display a notice stating, “The parameter is wrong,” if your hard drive has suffered some physical or logical damage. Your data is inaccessible due to further efforts to access the drive’s data being rejected. This is a well-known problem that many Windows users have run into over the years. This post will demonstrate several remedies you can use to resolve the “The argument is wrong” problem.
What Is Parameter?
Are you curious about the parameter upon receiving the message above? In this context, the term “parameter” typically refers to a type of variable data used in computers. When we research a subject, we are also interested in how certain variables change over time and how those changes affect one another. One is regarded as an independent variable, while the other is regarded as a dependent variable. We refer to newly introduced variables as parameters if they are used to define the relationship between the independent variable and dependent variables.
What Does the Error “The Parameter Is Incorrect” Mean?”

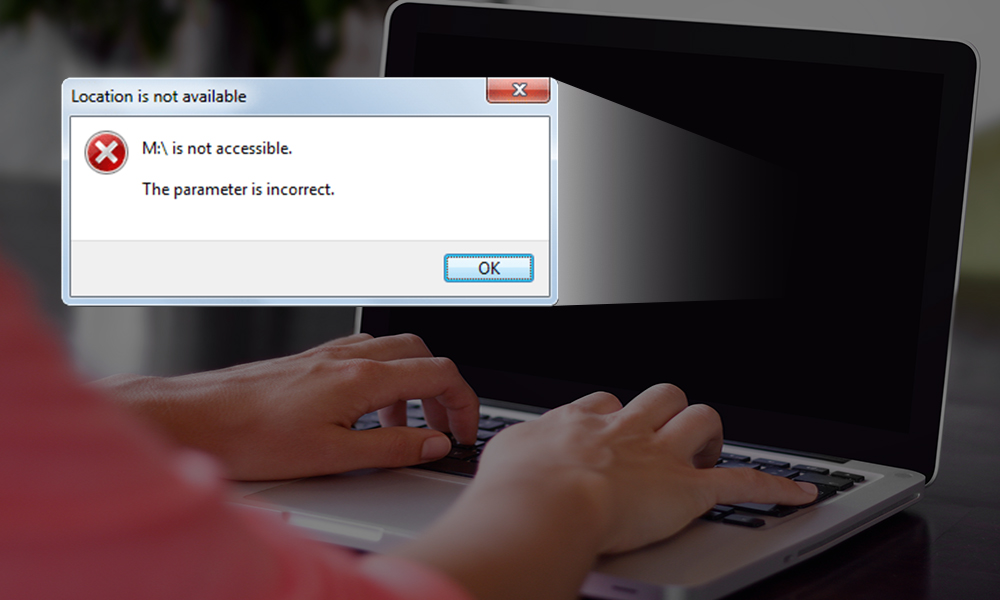
Windows 10/8/7 frequently displays the error message “The parameter is wrong,” which prohibits The notice “Location is not available, the parameter is invalid,” typically displayed when it assaults an external hard disc, USB flash drive, or SD memory card.
Causes of This Error:
- The hardware has driver problems.
- systemic file corruption
- power outage
- poor sector
- virus contamination
You can retrieve all the data from the inoperable device by reading the sections below. Additionally, the mistake will be eliminated, preventing you from accessing your data by opening the gadget via USB, SD, external hard drives, your hard disc, etc.
Main reasons why a drive says “The Parameter Is Incorrect”
The error message “The parameter is wrong” might arise in Windows 10 and 11 for various reasons. As previously said, it suggests that the drive may have some damage. Here are a few of the primary causes behind the error:
- Faulty sectors – When a bad sector appears, the data it contains is destroyed. This problem may manifest if crucial system files are missing.
- Malware – Viruses can be created to attack crucial components of your system, such as your hard drive. This error may appear if malware has harmed your hard drive.
- Physical damage – Physical damage to the USB port or external hard drive can make it impossible to read the hard disc properly. Windows may display this error message if a partial connection may be made.
- File system corruption – Your data is organized using a file system. Due to corruption, windows may display the error if it can no longer read the file system.
- Corrupted Windows system files – The crucial system files required for proper functioning may be damaged, preventing your computer and the disc from communicating.
- Decimal symbol – This issue may arise if you use a decimal symbol other than a period, especially if you’re using Windows in a different regional format.
How to Avoid the Problem of the Wrong Parameter
A device cannot be protected from damage or corruption in a method that is 100 percent effective, but you can take action to mitigate the issue:
1. Remove a detachable disc from your computer safely
2. Avoid vibrating the desk when using your computer because it could harm the hard drive.
3. When using the computer, you should pay close attention to any changes. For instance, if reading or writing data from a disc drive becomes very slow or your PC displays messages, you should back up any vital data before looking for a quick fix to the issue.
How many files be recovered when an external hard disc is inaccessible or the parameter is incorrect?
DiskGenius is a powerful data recovery program that can restore files from a corrupted, RAW, unformatted or unavailable sector. Disc, etc., can have files recovered using Any storage device—hard disc, external HDD, USB flash drive, memory card, virtual NTFS, FAT(FAT16, FAT32), exFAT, EXT4, EXT3, and EXT2 file systems. In addition to supporting RAW partition recovery, it also enables imaging of discs with damaged sectors, allowing data recovery from a destination drive without scanning the original disc.
Step 1: Connect the computer to the external hard disc that is not accessible. After that, launch Disk Management to confirm that Windows can recognize it.
Step 2: Download DiskGenius to your computer, then install and run it. Choose Load Current Partition Intelligently from the context menu by right-clicking the corrupted partition on the external hard drive, as seen in the image below.
The “Load Current Partition Intelligently” program was created to load files from inaccessible partitions of corrupted NTFS partitions quickly. It can do this in a matter of seconds. As a result, once this function is enabled on your drive, you only need to scan part of the disc. This function loads the desired files, and you may then register DiskGenius to the Professional Edition and copy the desired files to a working partition to finish the recovery.
The lost file cannot be retrieved by this method if the external hard drive’s partition wasn’t in NTFS format or was seriously damaged. The File Recovery function allows you to scan this drive (See Step 3). The “Load Current Partition Intelligently” function simply allows read-only access to the partition; it has no bearing on the File Recovery scanning outcome.
Step 3: Launch File Recovery. To do this, pick the corrupted partition, click File Recovery, and then click Start in the pop-up box that appears.
The “Partition Recovery” utility looks for deleted or lost partitions. As a tip, file recovery offers file recovery from formatted, RAW, corrupted, and damaged partitions and unallocated disc space.
DiskGenius is scanning the partition. The following image demonstrates that scanning takes one minute, scans a space of 63392MB, and displays the virtual file directory. In many circumstances, you can end scanning before the software finds any desired files, so you won’t have to go through the entire sector.
Step 4: Examine recoverable files in advance to see whether they have corruption.
The scanning outcome displays all recoverable files, and you may examine them (double-click to preview) to see if they were harmed due to a parameter error.
Step 5: Pick the copy of the files you want to recover to a safe place.
You can designate a place and store recovered files by choosing “Copy To” from the context menu when you right-click the selected data.
How to Fix Windows 10’s “The Parameter Is Incorrect” Error:

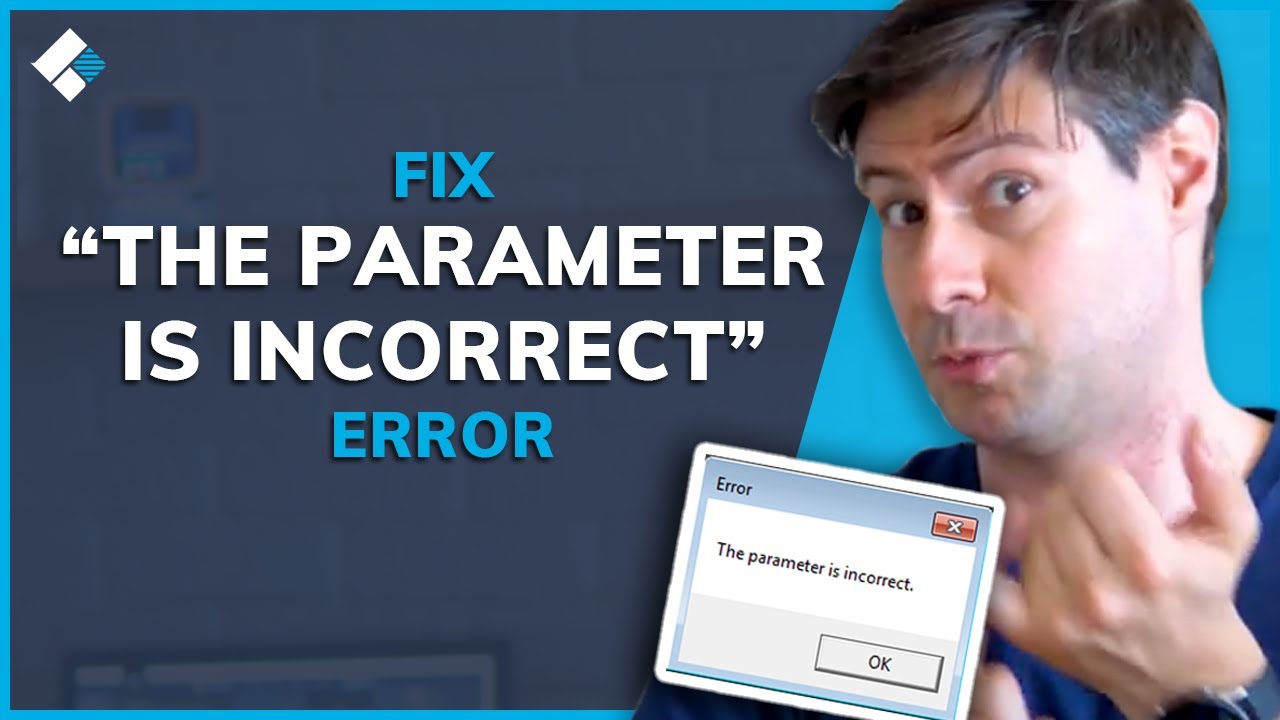
Now that your data is protected and secured let’s look at the many ways to fix the “The parameter is wrong” error.
Virus checking:
Another step before moving on to further options is to eliminate any viruses that may have started the problem in the first place. Even though getting rid of the infection right away won’t address the issue, it will ensure that it stays fixed following one of the following treatments. Windows Defender makes it simple to accomplish this.
- Search for “Windows Security” by pressing Windows Key + S. Dispatch the top result.
- Select Threat & Virus Protection.
- Click Options Scan.
- Then click Scan Now after selecting Full Scan.
Run DISM and SFC:
For any damage or corruption, your protected Windows system files are scanned by the System File Checker (SFC) utility. If any are discovered, they are swapped out for functional equivalents. You can utilize the DISM command line for deployment image servicing and management utility to obtain the required files from Windows Update if SFC finds damaged files but cannot fix them.
- Start with a right-click, then choose Windows PowerShell (Admin).
- Punch in sfc /scan now. Enter the key. It may take some time for this Scan.
- Enter the command dism.exe /online /cleanup-image /restore health if SFC cannot resolve the issue. Enter the key. For this phase, an internet connection is necessary.
Link to a Different USB port:
You should test the external hard drive in another USB port, preferably directly linked to your motherboard, to save time by avoiding the need to go through more involved troubleshooting procedures initially. A defective USB port can sometimes prevent your external hard drive from communicating with your computer’s hardware.
Execute CheckDisk:
Windows comes with a file system repair utility called CheckDisk that can check your external hard drive for faults and make an immediate attempt to fix them. It can look for defective sectors and remap them to working ones with the proper parameters, which might address your issue.
- Start with a right-click, then choose Windows PowerShell (Admin).
- Punch in chkdsk F: /r. F: should be changed to your drive letter. Enter the key.
Check the settings for the decimal symbol:
Oddly enough, Windows’ use of the decimal sign might lead to this problem. Other than English, regional languages like German also frequently use it. Changing your Region settings to use a period symbol is simple to correct.
- Intl. cpl can be found by pressing Windows Key + R and entering.
- To change more options, click.
- A period must appear as the decimal symbol. If necessary, click Apply and then OK.
Operating system update:
Microsoft upgrades Windows regularly. These updates come with compatibility patches and problem fixes. You might be utilizing an old version of Windows where this issue is expected. Therefore, you can fix the problem by updating your version of Windows.
- “Check for updates” may be found by pressing Windows Key + S. Dispatch the top result.
- To check for updates, click. Windows will start downloading and installing the required updates automatically.
Troubleshooter run:
Numerous troubleshooters are included in Windows to address particular issues that may occur in various computer components. The Hardware and Devices troubleshooter is one such tool that locates and resolves issues with your internal and externally connected hardware.
- Start with a right-click, then choose Windows PowerShell (Admin).
- Start by typing msdt.exe -id DeviceDiagnostic. Click Next after pressing Enter to launch the troubleshooter.
- The troubleshooter will provide you with recommendations about how to resolve the problem.
Reinstall the drivers:
Drivers are in charge of managing communication between the operating system and the hardware that you connect to your computer. If your drivers are missing, corrupted, or otherwise damaged, you will have weird performance with your external hard drive, such as the hard drive not showing up. The “The parameter is wrong” error on your external hard drive can be resolved by updating or reinstalling the drivers.
- Click Device Manager from the context menu of Start.
- Expand Drives on discs. Click Update Driver from the context menu of your external hard drive.
- Select Find drivers automatically by clicking. You’ll need access to the internet for this.
- If no new drivers were discovered, perform a second right-click on the external hard drive and select Uninstall device.
- To uninstall, click.
- To force the drivers to reinstall, disconnect and reconnect the external hard drive.
Format the Drive:
Consider formatting your external hard drive to fix “The parameter is wrong” if none of the previously mentioned fixes have been successful. Formatting is the same as putting your hard disc back to factory defaults. Therefore, since everything on the drive will be deleted during this operation, backup everything you require first.
- Click Disk Management from the context menu of Start.
- Select Format by selecting the right-click menu for your external hard drive’s volume.
- Provide a name and the desired file system. Make particular Perform a speedy format is chosen. Select OK.
- To begin the format process, click OK.
Format the External Hard Drive:
The last resort is to format the disc if none of the abovementioned procedures worked to resolve an inaccessible drive due to an incorrect parameter error on the external hard drive. All the information on your external drive will be entirely deleted after formatting. So, make sure you use Disk Drill to recover all the data from your external hard drive without formatting.
To quickly format the external hard drive, utilize Disk Management:
- Windows Search (Windows Key + S) can be accessed by typing “disc management” and selecting the Create and format hard disc partitions option from the search results list.
- Click Format from the context menu when the external hard disc displays an incorrect parameter.
- Click OK after modifying the Format options as necessary.
- In Windows, the external hard disc will be formatted.
Protect drive against “Parameter is incorrect error” with these Tips:

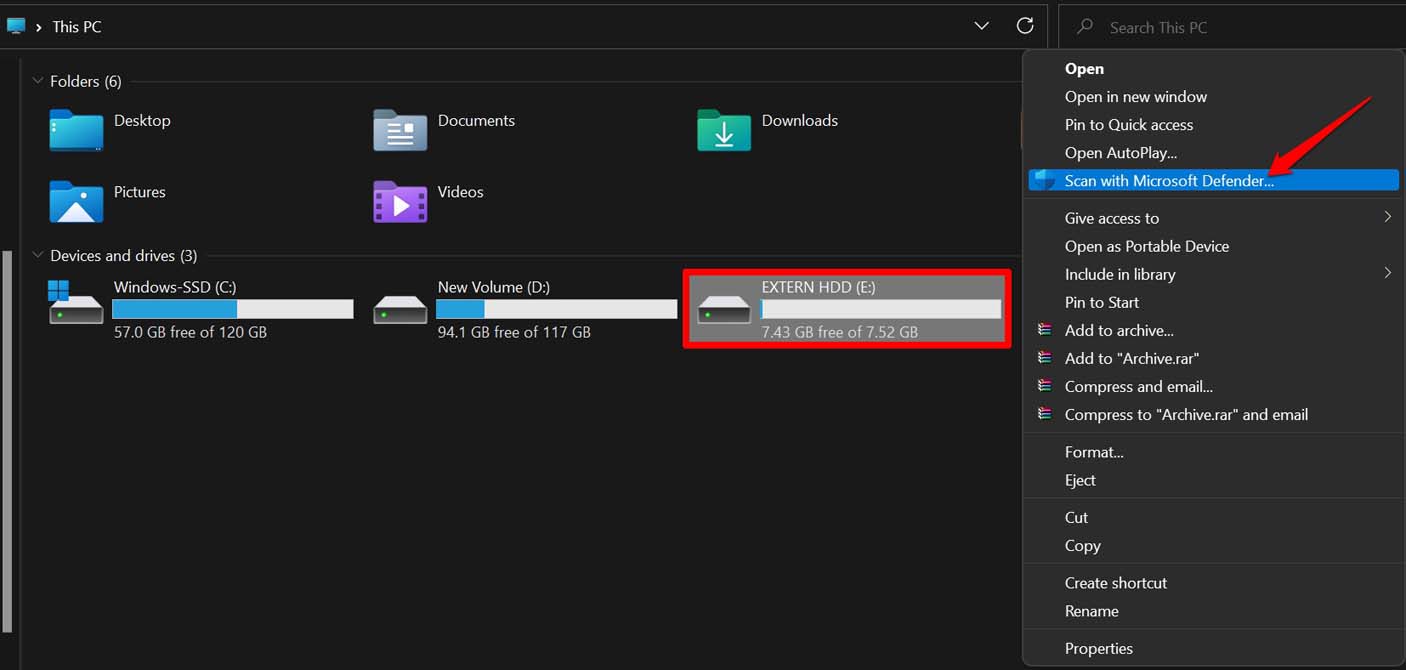
With the solutions given above, you can quickly eliminate the mistake, but you can run into it again in the future, making this not the final time you will have to deal with it. Here are some practical suggestions you may do to prevent this problem on your computer and drive:
- Keep a backup of your vital data and files:
An outdated USB or disc driver could be to blame for the issue. Windows typically displays pop-up alerts to users when the disc driver needs to be updated. If you’re unaware, you can check the disc driver’s status by selecting the Start Menu’s “Device Manager” menu by clicking on the window’s icon in the bottom left corner of the home screen. It has to be updated if the option to update the driver appears after selecting the device manager—Right-click on the driver update option.
Additionally, if the updated driver is discovered online, it will instantly be loaded onto your machine. Additionally, you can visit the Device Manager using typing the devmgmt—msc command in the Run window.
- Regularly scan your computer with antivirus software:
The “Parameter is a virus may also cause wrong” error. To check for malware or viruses, you can quickly scan your machine. Choose “Virus & Threat prevention” from the “Start menu.” Selecting it will launch a brief scan. The initial action to take if you find any malware or threats is to quickly disconnect any external devices linked to your PC because there is a good likelihood that they are the source of the problem. The system frequently notifies you of viruses as soon as it finds them.
FAQs:
What does Parameter error mean?
The standard parameter error is most frequently seen when attempting to copy, transfer, or delete a file. The most common reason for this error is that another software is now using the file you’re attempting to change.
What do the incorrect parameters mean when copying files?
You cannot copy data to a specified location if a file or folder is corrupted, its ownership has changed, there are bad sectors, etc., among other possible causes of this problem. It is formatting the target disc, checking for faulty sectors, altering the drive permissions, etc., to eliminate this problem.
How may data be retrieved from a hard drive whose parameter is incorrect?
Here is a quick guide showing you retrieve data from a hard drive whose parameter is incorrect:
- Install Disk Drill after downloading it.
- Incorporate the external hard drive.
- Launch Disk Drill, choose the drive from the incorrect display parameter, and then click Search for lost data.
- Please select Review found goods.
- Click Recover after selecting the files.