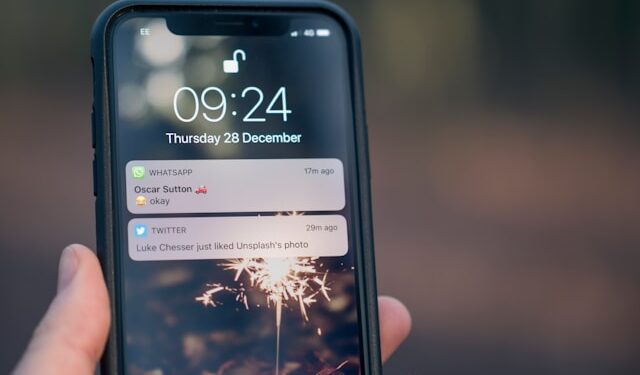Missing WhatsApp notifications can be frustrating, especially when you rely on the app for important messages. If your WhatsApp notifications are not working, don’t worry this guide will help you troubleshoot and resolve the issue on both Android and iPhone devices. Follow these steps to ensure you never miss an alert again.
Common Causes of WhatsApp Notifications Not Working
Before diving into the fixes, it’s important to understand the potential reasons why WhatsApp notifications might stop working:
- Notifications disabled in WhatsApp or your phone settings.
- Battery optimization settings restricting background activity.
- Do Not Disturb (DND) or Focus mode enabled on your device.
- Poor internet connectivity.
Now, let’s explore step-by-step solutions to fix WhatsApp notifications not working.
Fixes for Android Users
1. Check Notification Settings in WhatsApp
Ensure notifications are enabled within the WhatsApp app:
- Open WhatsApp.
- Go to Settings > Notifications.
- Make sure both Message notifications and Group notifications are turned on.
2. Verify System Notification Settings
Your phone’s settings may block notifications:
- Open your phone’s Settings.
- Go to Apps or Apps & Notifications > WhatsApp.
- Tap Notifications and ensure all toggles are enabled.
3. Disable Battery Optimization for WhatsApp
Battery-saving features can restrict WhatsApp from running in the background:
- Open Settings > Battery > Battery Optimization.
- Find WhatsApp and select Don’t Optimize or Unrestricted.
4. Turn Off Do Not Disturb Mode
If DND is enabled, it will silence notifications:
- Swipe down to open the Quick Settings menu.
- Check if Do Not Disturb is active and turn it off.
5. Check Background Data Permissions
WhatsApp needs background data to deliver notifications:
- Go to Settings > Apps > WhatsApp.
- Tap Data Usage and ensure Background data is enabled.
Fixes for iPhone Users
1. Enable Notifications for WhatsApp
Check notification settings on your iPhone:
- Open Settings.
- Tap Notifications > WhatsApp.
- Ensure Allow Notifications is toggled on and choose your preferred alert style.
2. Turn Off Focus Mode or Do Not Disturb
Focus mode can block app alerts:
- Swipe down to open the Control Center.
- Tap the Focus or Do Not Disturb icon to disable it.
3. Check Background App Refresh Settings
Background App Refresh ensures WhatsApp stays active:
- Open Settings > General > Background App Refresh.
- Confirm WhatsApp is enabled.
4. Update iOS and WhatsApp
Outdated software can cause notification issues:
- Open Settings > General > Software Update to update your iOS.
- Update WhatsApp via the App Store.
General Fixes for All Devices
If the above steps don’t resolve the issue, try these universal fixes:
Restart Your Phone
A simple restart can often fix temporary glitches. Turn off your device and turn it back on.
Update WhatsApp
Ensure you’re using the latest version of the app:
- On Android: Open the Google Play Store > Search for WhatsApp > Tap Update.
- On iPhone: Open the App Store > Search for WhatsApp > Tap Update.
Check Internet Connectivity
Stable internet is essential for WhatsApp notifications. Switch between Wi-Fi and mobile data or reset your network settings if necessary.
Reinstall WhatsApp
If all else fails, reinstalling the app may help:
- Back up your chats (Go to Settings > Chats > Chat Backup).
- Uninstall and reinstall WhatsApp from your device’s app store.
Preventing Future Issues
To ensure uninterrupted WhatsApp notifications in the future:
- Regularly update WhatsApp and your device software.
- Periodically check notification settings.
- Avoid enabling restrictive power-saving modes.
- Keep your internet connection stable.
Conclusion
By following these steps, you should be able to fix WhatsApp notifications not working on your device. Start with the basic fixes and move to advanced solutions if needed. If you’re still experiencing issues, leave a comment below for additional help.