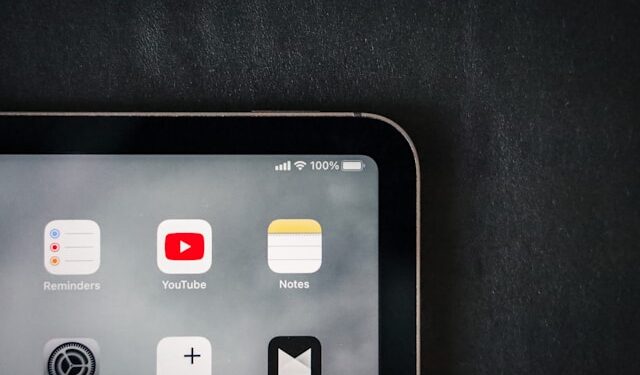YouTube is one of the most popular video streaming platforms, but sometimes users encounter issues where YouTube is not working on Chrome. If you’re facing problems like YouTube not loading, videos buffering endlessly, or getting a black screen, don’t worry there are several ways to fix it. In this guide, we’ll walk you through common reasons why YouTube isn’t working on Chrome and provide step-by-step solutions to resolve the issue.
Common Reasons Why YouTube Isn’t Working on Chrome
Before jumping into fixes, it’s important to understand the possible causes of YouTube playback issues:
- Slow or unstable internet connection – A weak connection can prevent videos from loading properly.
- Outdated Chrome browser – Running an older version of Chrome can cause compatibility issues.
- Corrupt browser cache and cookies – Stored cache data can interfere with YouTube’s functionality.
- Extensions causing conflicts – Some browser extensions may block or interfere with YouTube.
- Hardware acceleration issues – This setting can sometimes cause video playback problems.
- JavaScript disabled – YouTube relies on JavaScript, and if it’s turned off, videos won’t play.
- YouTube server outage – Sometimes the issue is on YouTube’s end, not your browser.
Now that we know the possible reasons, let’s go through the solutions.
How to Fix YouTube Not Working on Chrome
1. Check Your Internet Connection
A weak or unstable internet connection may be the reason YouTube is not loading on Chrome. To fix this:
- Open another website to check if your internet is working.
- Restart your Wi-Fi router.
- If you’re using a VPN, try disabling it and reload YouTube.
2. Restart Chrome and Your Computer
Sometimes, a simple restart can fix browser issues. Close Chrome completely and reopen it. If the problem persists, restart your computer and try again.
3. Update Google Chrome
Running an outdated version of Chrome can cause compatibility issues with YouTube. To update Chrome:
- Open Chrome and click on the three-dot menu in the top-right corner.
- Select Help > About Google Chrome.
- Chrome will check for updates automatically. If an update is available, install it and restart your browser.
4. Clear Cache and Cookies
Corrupt or overloaded cache data can interfere with YouTube playback. To clear cache and cookies:
- Open Chrome and go to Settings > Privacy and Security > Clear Browsing Data.
- Select Cached images and files and Cookies and other site data.
- Click Clear Data and restart Chrome.
5. Disable Browser Extensions
Some Chrome extensions may block videos from playing on YouTube. To check:
- Open Chrome and go to Extensions by typing chrome://extensions/ in the address bar.
- Disable all extensions and restart Chrome.
- If YouTube works, enable extensions one by one to identify the culprit.
6. Turn Off Hardware Acceleration
Hardware acceleration helps improve browser performance, but it can sometimes cause video playback issues. To disable it:
- Open Chrome Settings and go to Advanced > System.
- Toggle off Use hardware acceleration when available.
- Restart Chrome and check if YouTube works.
7. Enable JavaScript
YouTube requires JavaScript to function properly. If it’s disabled, videos won’t play. To enable JavaScript:
- Open Chrome Settings > Privacy and Security > Site Settings.
- Scroll down to JavaScript and make sure it’s Allowed.
- Refresh YouTube and try playing a video.
8. Reset Chrome Settings to Default
If none of the above solutions work, resetting Chrome may help. This will remove custom settings and restore the browser to default. To do this:
- Open Chrome Settings and go to Advanced > Reset and clean up.
- Click Restore settings to their original defaults and confirm.
- Restart Chrome and check if YouTube is working.
9. Try a Different Browser
If YouTube is still not working on Chrome, try using another browser like Microsoft Edge, Firefox, or Safari. If YouTube works fine on another browser, the issue is likely with Chrome, and you may need to reinstall it.
10. Check for YouTube Server Outages
If YouTube is down globally or experiencing server issues, no troubleshooting step will fix it on your end. Visit websites like Downdetector to check if YouTube is experiencing an outage. If so, you’ll need to wait until YouTube resolves the issue.
Conclusion
If you’re experiencing issues with YouTube not working on Chrome, following these troubleshooting steps can help restore functionality. Start by checking your internet connection, updating Chrome, and clearing cache and cookies. If the problem persists, disable extensions, turn off hardware acceleration, or reset Chrome to default settings. If none of these fixes work, consider using another browser or checking if YouTube is down.