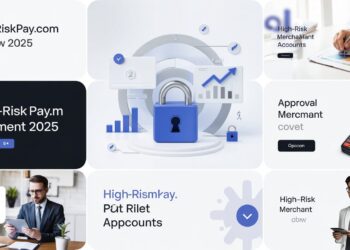You’ve come to the correct spot if you want to improve your computer experience! We’ll go over the main advantages of Windows 10 Home in this blog post, along with instructions on how to download and buy this outstanding operating system. Windows 10 is a desirable option due to its broad range of interoperability with a multitude of devices and applications. Windows 10 is ideal for any configuration, be it desktop, laptop, tablet, or even mobile device. Furthermore, it is compatible with a large number of applications and programs, ranging from the most well-known ones to those tailored to particular sectors or jobs. This allows you the freedom and adaptability to use your preferred software and apps without encountering any issues. Because Windows 10 Home is made to be seamless and easy to use, both professionals and casual users will find it helpful.
With so many features and a user-friendly design, you can effectively handle a range of tasks. Windows 10 Home meets all of your computing demands, whether you’re a student completing homework, a professional managing projects, or an individual expressing your creativity. Windows 10 is a dependable and sturdy choice for your computer requirements. Windows 10 provides a comprehensive and practical experience with its increased security measures, hardware and software compatibility, and user-friendly interface. This operating system contains everything you need to maximize your computer experience, whether you use it for business, play, or both. Whether you are a corporate user or an individual user, Windows 10 is an option that won’t let you down.
Why should you choose Windows 10?
A dependable and effective operating system is essential for optimizing your computer’s efficiency and productivity in the modern digital world. Regarding operating systems, downloading Windows 10 Home is a prominent option that is highly recommended to customers globally. With a modern and easy-to-use interface, Microsoft has put a lot of effort into making the operating system navigable for consumers. An easy way to access your files and apps is through the Start menu, which was absent from Windows 8 but reappeared in this version. Additionally, Windows 10 comes with an integrated search function that saves you time by allowing you to discover what you need without having to browse through a number of windows and folders.
How do I speed up Windows 10?
1. Disk Cleanup
Disk Cleanup is one of Windows 10’s built-in capabilities. It enables you to delete unnecessary temporary files that accumulate on your computer, such as downloaded application files, temporary internet files, and picture thumbnails.
Locate “Disk Cleanup” by opening your Windows menu and typing its name into the search box. You’ll get a list of application files that need to be deleted. By checking the box next to each file name, you may choose which files you want to remove. Click “Clean up system files” once you’ve chosen every file you wish to delete. Disk Cleanup will determine the amount of free storage. Use this time to delete any additional files or programs that are consuming excessive RAM or disk space. Your Downloads folder is a beautiful area to look for outdated and unnecessary files that you may remove.
2. Go to a Previous Restore Point
Windows 10 automatically creates restore points, which are snapshots of your system with installed drivers, software, and updates at particular times in time. Restore points allow you always to return your computer to a previous configuration, providing a safety precaution in case something goes wrong.
They can also be used to accelerate your PC if you discover that it has begun to lag for no apparent reason. Reverting to an earlier restore point could expedite the process once again since it will restore the system to its pre-problem state, which may have been caused by recently installed troublesome drivers, software, or upgrades. However, bear in mind that you can only get your system back to the previous seven or ten days’ worth of state. Restore points don’t impact your files, so accessing one won’t result in any file loss.
3. Disable app relaunch on startup
One feature of Windows 10 is that when you reboot, the programs from your last session are restarted—even before you log in. While this is a valuable feature that makes picking up where you left off faster, it can also affect system performance.
4. Shut off Windows tips and tricks
Windows monitors your activity when you use your Windows 10 computer and provides suggestions for possible actions you should take with the operating system. In my experience, these “tips” are rarely, if ever, helpful. The privacy concerns of Windows continuously peering over my shoulder are something else I dislike. Your computer may potentially operate more slowly if Windows is watching what you do and making suggestions. Thus, to expedite the process, instruct Windows to cease advising you. Click the Start button, choose the Settings icon, and navigate to System>Notifications & Actions to accomplish this. Uncheck the item next to “Get tips, tricks, and suggestions as you use” after swiping down to the Notifications area.
5. Upgrade your RAM
Upgrading your RAM, which expands the amount of memory in your system, is one dramatic approach to boosting the speed and performance of your PC. A minimum of 4GB is needed for Windows 10 to function correctly. Having extra RAM is beneficial if you use your PC for heavy system tasks like gaming or creating videos. RAM upgrades can significantly increase your computer’s speed and functionality. Click “Performance” after launching Task Manager (Ctrl + Alt + Delete) to see the exact RAM your computer requires. You can see the number of RAM slots that the computer has accessible as well as the kind of RAM, such as DDR4. Find out more about upgrading RAM.
6. Disable apps that run at Startup
You may have too many apps set to launch at startup if your computer takes a long time to boot up. When it comes to processing power, all of these apps compete with one another and the fundamental components of your PC, which can cause the system to lag or even crash. Right-click the Windows icon in your taskbar, choose Task Manager, and then click Startup at the top of the window to customize which apps launch first. A list of all the apps that are allowed to launch concurrently with your computer will be presented to you, along with an energy usage rating. Right-click the program you want to disable, and choose Disable when you find it.
7. Restart computer
Possibly one of the first things you can do to speed up your computer is to shut it down and restart it. (Although it might be apparent, it’s not typically the first thing that springs to mind.) Usually, the computer ends the processes and apps when the device restarts. The clearing of the data placed into memory also helps to address daily performance and stability problems brought on by the prolonged use of the operating system.
8. Stop OneDrive from syncing
Windows 10 comes with Microsoft’s cloud-based OneDrive file storage, which keeps files synchronized and current across all of your computers. It’s also a helpful backup tool, ensuring that all of your contents are safe and waiting to be restored in the event that your PC or its hard drive fails. It accomplishes this by continuously syncing files between your computer and cloud storage, which can cause your computer to lag. Because of this, turning off the syncing is one way to speed up your PC. However, you should first make sure that it is keeping your computer going smoothly before turning it off entirely. To accomplish this, perform a right-click on the OneDrive icon, which resembles a cloud and is located in the taskbar’s notification area on the right. (Note: You should click an upward-facing arrow in order to see the OneDrive symbol.) Choose the duration of the pause by clicking Pause synchronization and choosing between 2 hours, 8 hours, or 24 hours from the pop-up page that displays. Determine whether you’re experiencing a discernible speed increase throughout that period.
9. Delete Old Software
A lot of third-party software that you might not require is pre-installed on your PC. Known as bloatware, they frequently go completely unutilized and can occupy storage space due to their size. Your PC may be slowing down because of other installed programs that have yet to be utilized.
Control Panel > Programs & Features > Uninstall a program to view your installed apps.
Then, right-click on any programs you no longer require and choose “Uninstall.”
10. Could you give it a reboot?
Try restarting your computer if it is operating terribly slowly. Yes, it’s a clear solution, but often we overlook the obvious. While power can be saved by using the sleep or hibernate settings, a complete reboot is the only way to reset Windows and obliterate all of its cobwebs. If your PC could be faster, do this every day.
11. Undo some appearance options
Windows makes a great effort to provide an eye-friendly screen. You should forego aesthetics in order to gain some speed if your PC is inadequate. Make a right-click on Start and choose System. Select Advanced System Settings from the Control Panel window’s left pane. As a result, the System Properties dialogue box appears with the Advanced tab already selected. In the Performance box, click the Settings button (the first of three “Settings” buttons on this tab). This opens a new dialogue window. Some of the choices can be left unchecked, or you can choose Adjust for optimal performance.
12. Reduce the Boot Menu time-out
The boot menu appears on your laptop for a certain amount of time before the operating system loads. This facilitates the Safe Mode startup of Windows 10. By adjusting the boot menu time-out, which is set to 30 seconds by default, you can reduce the amount of time it takes for your startup to complete.