Google Slides is a great way to make your everyday work projects look more attractive. Plus, it’s a valuable tool for school that’s simple to change for all age groups. Google Sheets is full of pictures, animation tools, and other cool features. You can even add your music and video to your slideshows with this app.
We made this guide to show you how to add these eye-catching pictures and sounds to your Google Sheets presentations if you’ve been wanting to take them to the next level.
How to add audio to Google Slides
Make sure that the audio file is in the same Google Drive account as the Google Slides show before you add it. It is possible to add MP3 and WAV sound files to Google Slides.
Check out how to change an M4A or FLAC file to an MP3 if you have a different type of file.
Step 1: Sign in to Google Slides and open the presentation you want to use. Then, pick the slide where you want the sound to go.
Step 2: Press the Place menu button, then choose Audio.
Step 3: Pick where on Google Drive you want your file to be saved from the drop-down menus that appear at the top of the window. Click on My Drive, Shared With Me, or Recent. You can also look for the file in the search box.
After selecting the audio file, click Select at the bottom of the page.
Step 4: The sound file will appear on your slide. You can pick it up and move it anywhere on the slide.
Step 5: The tab for Format Options should also open on its own. You can change the playback choices in the Audio Playback section.
- Start Playing: To set how the sound starts playing, you can choose “On Click” or “Automatically.”
- Options: To change the level of the sound, use the slider. Then, check the boxes next to the optional things you want to use. These include hiding the icon (so the playback will happen automatically), looping the sound, and pausing the playback when the slide moves.
Step 6: Close the Format Options sidebar when you’re done making changes to how your music plays. Do one of these things to open the menu again later.
- If you right-click on the sound button, you can select “Format Options.”
- Click on the music icon and then on Format Options in the toolbar at the top.
- Click on the sound button and then go to the menu and choose Format > Format options.
In contrast to Microsoft PowerPoint, which lets you record sound, Google Slides only lets you share an audio file right now. If you want to know if you can do the audio narration in Google Slides, the answer is yes, as long as you make the narration outside of the app and share it the way we talked about above.
How to add video to Google Slides
You can add a movie to Google Slides in a number of ways. There are three ways to add a video: from Google Drive, YouTube, or a URL.
Step 1: Sign in to Google Slides and go to the show slide where you want to add the video.
Step 2: From the menu, click Insert > Video.
Step 3: Choose where to save your video by clicking Search on YouTube, By URL, or Google Drive at the top of the pop-up box.
Pick out the movie you want to use and click the “Select” button.
Step 4: The movie can be moved around on your slide. Another option for resizing the video is to drag its edges or corners.
Step 5: The tab for Format Options should also be open. You can change how the video plays in the Video Playback area.
- Play: A drop-down box allows you to set the video to play on click, automatically, or by hand.
- Start At and End At: The start and end points let you play only a specific part of the movie. There are two ways to do this. Either type the start and end times into the boxes that are there, or play the video in the preview at the top of the sidebar and hit Use Current Time below the boxes that say “Start” and “End.”
- Mute Audio: Check the box next to Mute Audio if you don’t want the sound from the video to play.
Step 6: Close the Format Options sidebar when you’re done making changes to how your video plays. One of the following will let you open it again later.
- Click “Format Options” on the right side of the movie.
- Just pick out the movie and click on Format Options in the toolbar at the top.
- Choose the video, then go to the menu and choose Format > Format choices.
What makes Google Slides different from Google Docs documents is that you can add music and video to them. If adding either makes the video better, think about doing it!
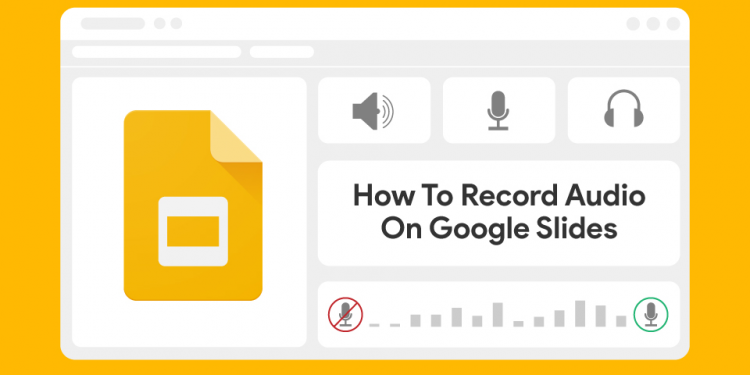
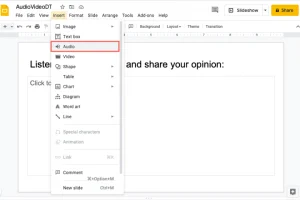
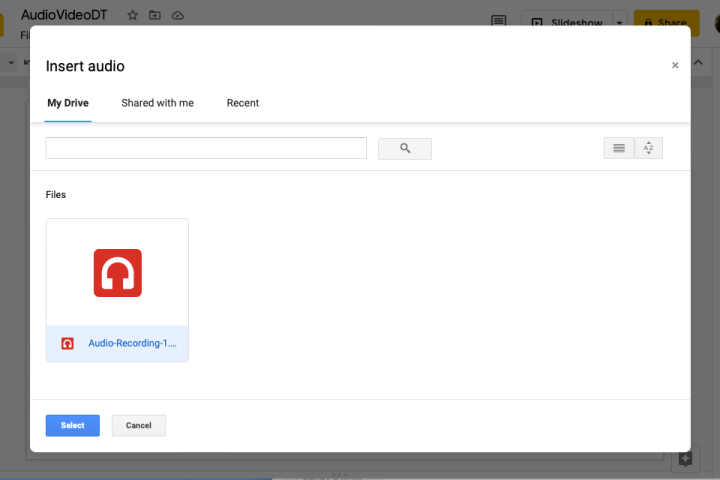
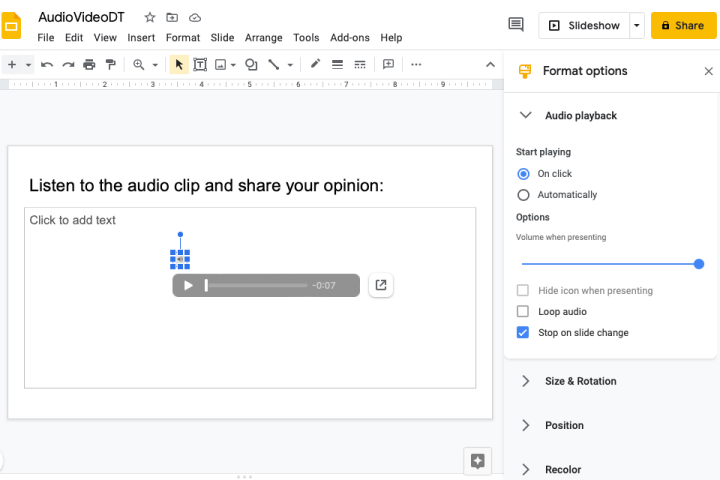
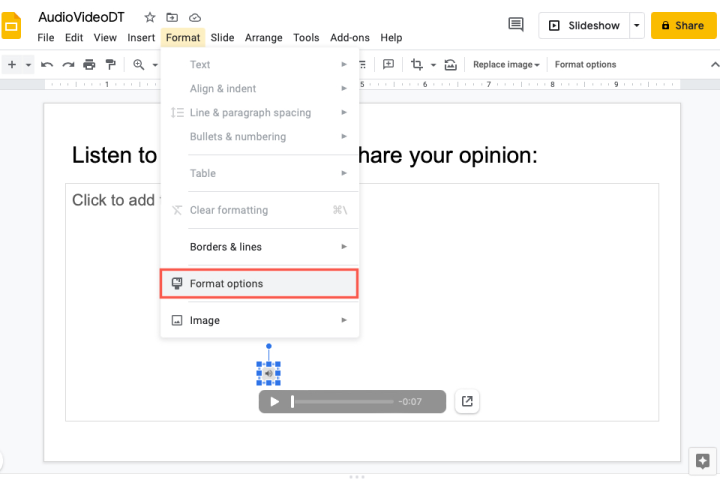
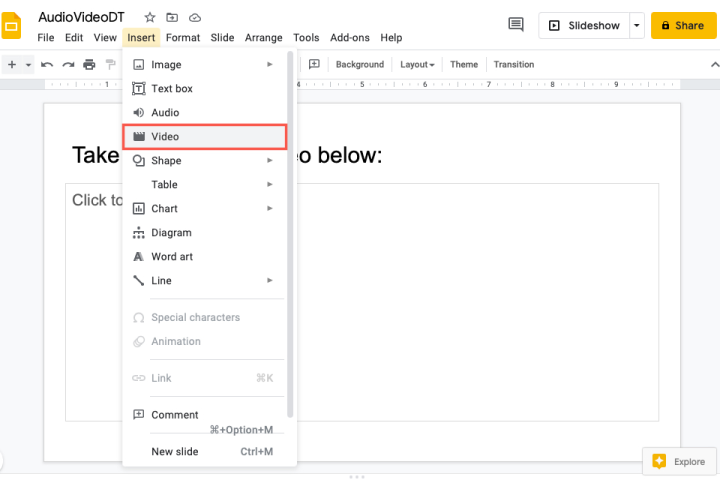
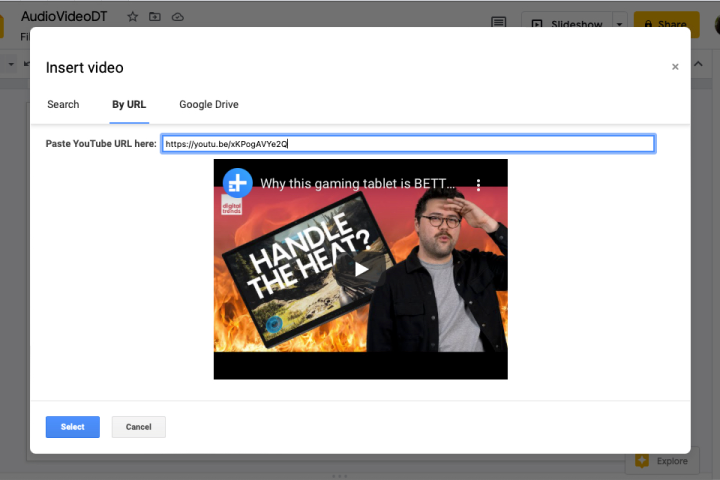
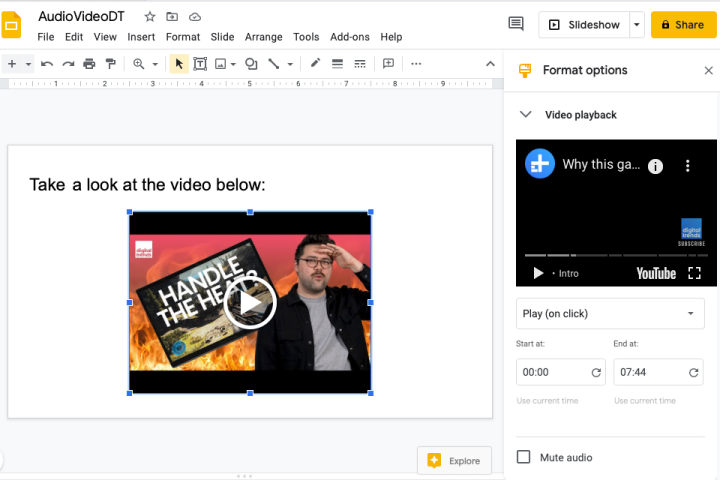
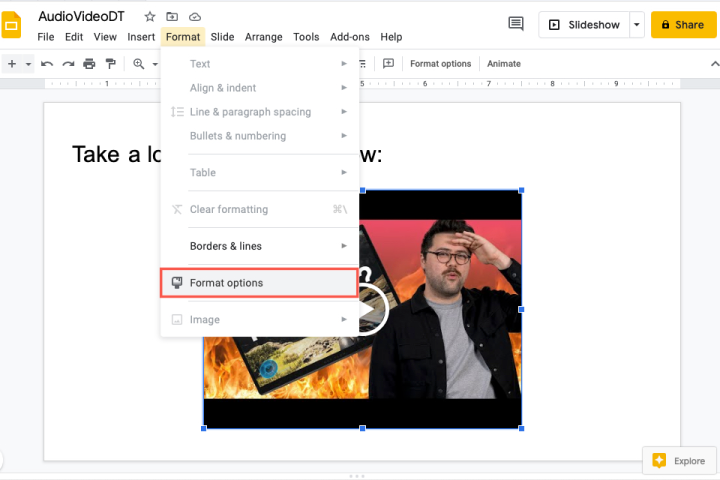



![YTS Proxy Site List: Access YIFY Mirror with Updated Links [February 2024]](https://unthinkable.fm/wp-content/uploads/2024/02/YIFY_or_YTS_Proxy_List-75x75.png)
