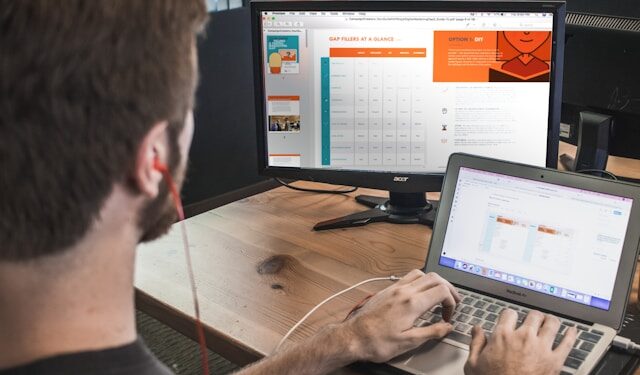Losing important files due to system crashes, malware, or accidental deletion can be devastating. That’s why learning how to backup your computer properly is crucial. Whether you’re a professional, a student, or just someone who wants to protect personal data, having a solid backup strategy can save you from potential disasters. In this guide, we’ll explore different backup methods, best practices, and step-by-step instructions to keep your data safe.
Why Backing Up Your Computer is Important
A reliable computer backup ensures that your files, photos, and system settings are protected from:
- Hardware failures – Hard drives and SSDs can fail unexpectedly.
- Malware and ransomware attacks – Cyber threats can lock or corrupt your files.
- Accidental deletions – Important documents can be lost with a single mistake.
- Software issues – Updates or system crashes can cause data corruption.
By implementing a data backup strategy, you can restore lost files easily and keep your digital life secure.
Different Backup Methods Explained
Before diving into the process, it’s essential to understand different computer backup options and choose the one that fits your needs.
1. Full Backup
A complete copy of your entire system, including all files, applications, and settings. This is ideal for system recovery but requires significant storage space.
2. Incremental and Differential Backup
- Incremental backup saves only the changes made since the last backup, making it faster and more efficient.
- Differential backup stores all changes made since the last full backup, requiring more storage but allowing quicker restores.
3. Local Backup
This involves using external hard drives, USB flash drives, or network-attached storage (NAS) to store copies of your files. Local backups provide quick access but are vulnerable to physical damage or theft.
4. Cloud Backup
Using cloud storage services like Google Drive, OneDrive, Dropbox, or dedicated backup services such as Backblaze or iDrive ensures offsite protection. Cloud backups offer security and accessibility from anywhere but depend on internet speed.
5. Hybrid Backup
A combination of local and cloud backups for maximum protection. This method ensures that you have a local copy for quick recovery and an offsite copy for extra security.
How to Backup Your Computer: Step-by-Step Guide
Now that you know the different backup methods, let’s go through the steps to create a reliable PC backup.
1. Use Built-in Backup Tools
Windows Users:
- Open Control Panel > Backup and Restore (Windows 7).
- Click Set up backup and select an external drive or network location.
- Choose between a full system image or selected files.
- Schedule automatic backups for continuous protection.
Mac Users:
- Connect an external drive and open Time Machine from System Preferences.
- Click Select Backup Disk and choose your storage device.
- Enable automatic backups to keep your files up to date.
2. Backup to an External Hard Drive
- Connect an external drive with enough storage.
- Copy and paste important files manually or use software like Acronis True Image or EaseUS Todo Backup.
- Store the drive in a safe place to protect against physical damage.
3. Use Cloud Backup Services
- Sign up for a cloud storage provider such as Google Drive, Dropbox, or OneDrive.
- Enable automatic syncing to upload files continuously.
- For full system backups, use services like Backblaze or iDrive.
4. Create a System Image Backup
For full system recovery, create a system image backup that includes everything on your computer.
- On Windows, go to Control Panel > Backup and Restore and select Create a system image.
- On Mac, use Time Machine with an external drive.
- Store the image on an external drive or cloud storage for added security.
Best Practices for a Reliable Backup Strategy
To ensure your PC backup is effective, follow these best practices:
1. Follow the 3-2-1 Backup Rule
- Keep 3 copies of your data.
- Store them on 2 different media types (external drive and cloud).
- Keep 1 offsite copy to protect against disasters like fires or theft.
2. Automate Your Backups
Set up automatic computer backups so you never forget to protect your data. Use built-in tools or third-party software for scheduled backups.
3. Encrypt Your Backups
Use encryption software to secure your data from unauthorized access, especially for sensitive files stored in the cloud.
4. Test Your Backups Regularly
A backup is useless if it doesn’t work. Periodically check and restore files to ensure your data is recoverable.
How to Restore Your Backup
If you ever lose your files, restoring them is simple:
- For Windows Backup: Open Backup and Restore, select Restore My Files, and follow the prompts.
- For macOS Time Machine: Click Enter Time Machine, navigate to the file, and restore it.
- For cloud backups: Log into your storage service, download files, or use recovery tools if needed.
- For system image recovery: Boot into recovery mode and select Restore from System Image.
Final Thoughts
Backing up your computer is essential to protecting your files and system. Whether you choose local backup, cloud backup, or a hybrid approach, having a strategy in place ensures you’re prepared for any data loss scenario.