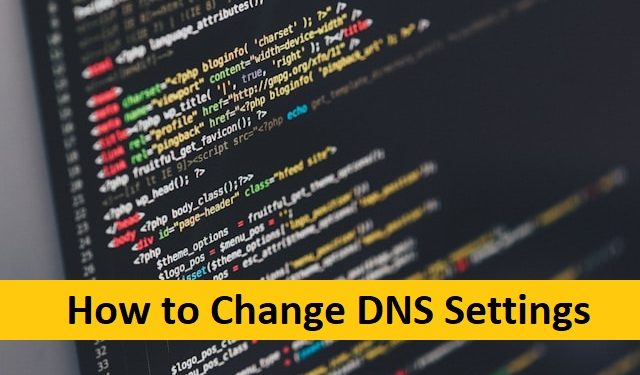For many years, the Internet has served as our window to the outside world. However, as times change, we must ensure our online safety and maximize the functionality of our devices. Thus, what role does DNS (Domain Name Server) have in this? By switching from our ISP-provided DNS server, we can gain additional capabilities like phishing protection, DDoS prevention, and, in many situations, a welcome speed boost.
This post will walk you through the process of updating your DNS server in Windows 10 or 11 and provide you a list of other DNS providers to check out.
What Is DNS
While computers think in numbers, people communicate in words. Therefore, when you wish to visit a website or utilize an online service, your intended location needs to be translated into a language that a computer can comprehend.
In general, a DNS server initiates the process of connecting you to the website or service of your choice by acting as a translator between you and the internet.
DNS Servers Alternatives
- Comodo Secure DNS
- Google’s Public DNS
- Cloudflare’s DNS
- Cisco’s OpenDNS
Why You Should Change DNS?
- Your internet service provider (ISP) typically sets up your default DNS server. Although yours might function well, there’s a chance that a free DNS service provided by a different business, like Google or Cloudflare, will be quicker or more dependable.
- Your DNS activity is observable and measurable. In addition to displaying advertisements and tracking your online activities, a business may utilize this information for more benign objectives like enhancing its own offerings.
How to Change DNS Settings
Change Settings in Windows
- Select Network and Internet Settings by clicking on the Network icon.
- Select Modify adapter settings.
- Double-click the Ethernet/Wi-Fi interface.
- Choose Properties.
- Click TCP/IPv4 twice.
- Click OK after selecting your preferred DNS server addresses and back up them.
- To close the windows that have opened, click OK and Close.
Change Settings in macOS
- Navigate to the System Preferences.
- Click Network > Advanced from there.
- Go to the DNS tab on this page.
- After selecting the Add icon, you can input the IP address of the provider of your choice.