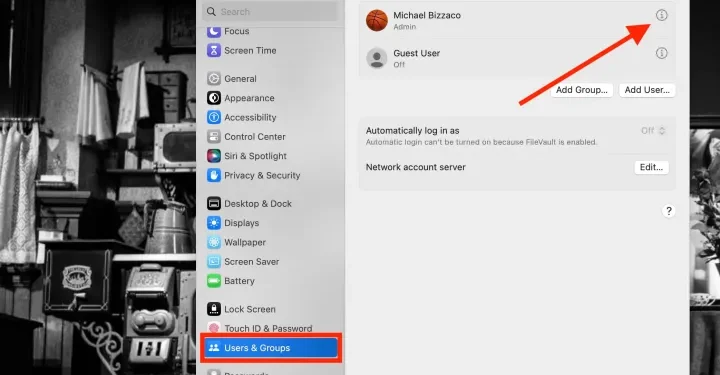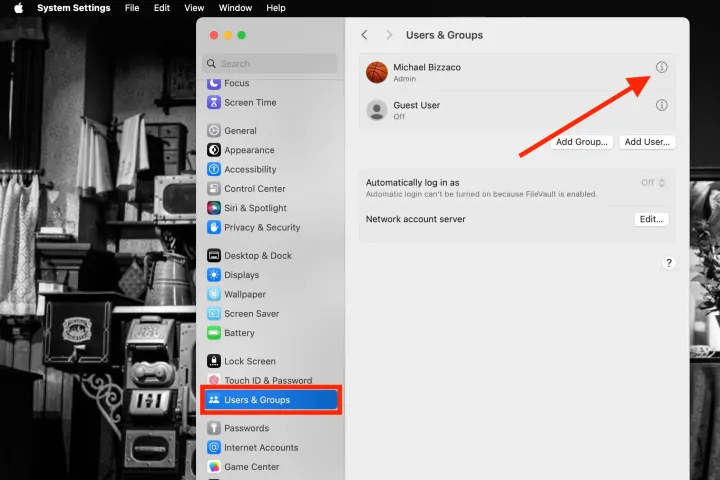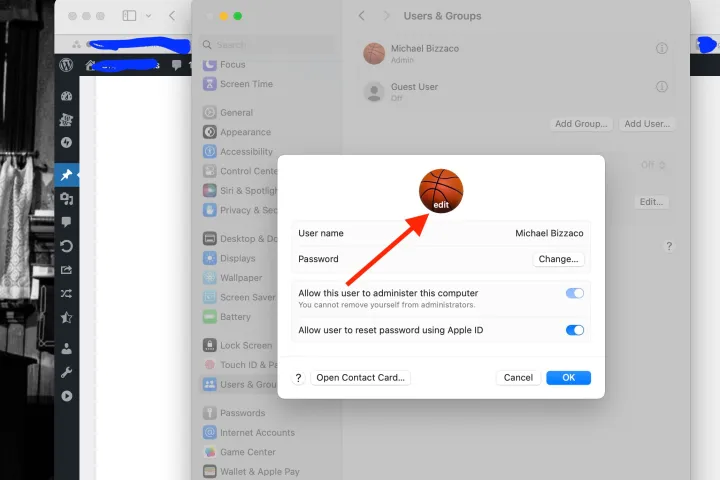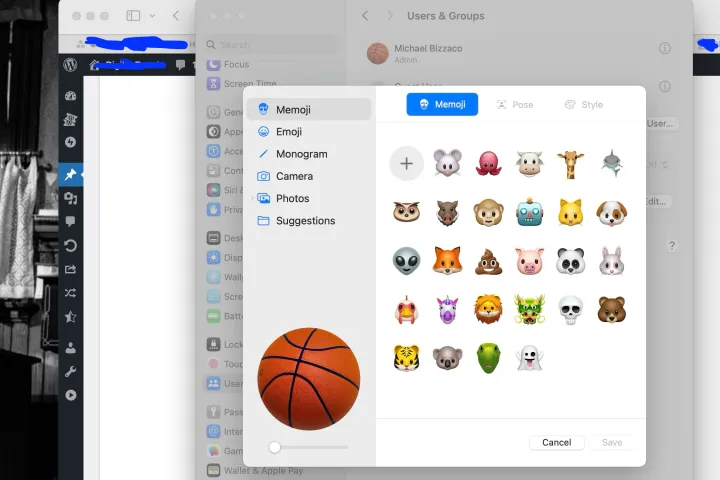One of the first things you see every time you log in to your Mac is a circle that looks like you are logging in. This UI element will let you and other people in your home know which user profile goes to which person. Apple also lets you change this Picture, which is good news. There will be your pictures, emojis, and Memojis for you to pick from.
If you want to make this part of your Mac login more unique, this guide will show you how to add a login picture to your macOS profile.
Change the login picture on a Mac.
Changing the login picture is a great way to add some personality to your lock screen. The next time someone uses your Mac, they might see their preferred picture because of this feature.
- Step 1: Find out how to access System Settings. You can use the icon in the Dock or the Apple button in the Menu bar.
- Step 2: Click on Users and Groups.
- Step 3: Pick one from the list of users.
- Step 4: Pick the Picture you want to use. You can see “Edit” if you move your mouse over it.
- Step 5: A window with all of the picture choices will then appear. You can use an existing Memoji or make a new one. You can also pick an emoji, use your name, or look at the ideas that are given. To take a picture, you can also use the camera on your Mac or choose one from the Photos app.
Memoji: By tapping the plus sign, you can make a new Memoji or choose one from the current library. You can change the face’s expression under the Pose tab, and choose a background color under the Style tab.
Emoji: You can choose from a list of common emojis or press the plus sign to see all of them. After that, pick a background colour on the Style tab.
Monogram: Choose a colour from the list for your monogram.
Camera: To take a picture right now, choose Picture. Put your face inside the circle box and press the “Capture” button. Click Save to use the Picture. If not, choose Cancel.
Photos: Aside from the “Photos” tab, there are other options to view additional photographs, mark them as favorites, and select an album. Pick the image you want to use afterwards.
Suggestions: If you’re not sure which Picture to use, look through the suggestions. You’ll also see many pictures that come with the app, including flowers, sports, animals, and symbols.
Step 6: You can see an example of the picture you selected in the lower left corner. Zooming in or out with the tool will give you the best view.
Step 7: Click Save when you’re done. Then, use the X in the upper left corner to close the System Settings.
How to change the login screen background
In macOS, you can change more than just your login picture. You can also change how the whole login screen looks. To do that, go to System Settings. In the list of choices on the left, click Wallpaper.
Now, all you have to do is click the Add Photo button and choose a picture from the ones that come with macOS.
How to change your login password
Mac users don’t have to worry about changing their login passwords; we have a whole guide just for that. With that said, let us show you where to find the tools to change your password in macOS.
To do this, go to System Settings and click on Users and Groups. It’s easy to change your login password. Just hit the “Change” button next to your username and then “Info.” You can also click “Reset” to change someone else’s login information.
The next time you see the screen where you enter your password on your Mac, you’ll have a picture that works for you.