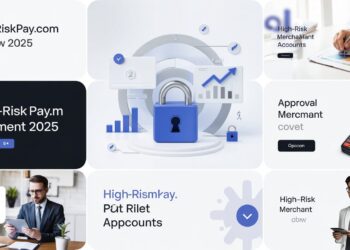You can choose to delete your Google Gmail Account if you no longer want any emails on your existing Gmail account or if you have created a new email address and no longer require the old one.
Please keep in mind that canceling your Gmail account will not result in the deletion of your Google Account. Gmail is considered one of the services provided by Google, therefore you will continue to have access to your other Google services as well as your Google Play store purchases. As a result, due to Google, you can use its other services even if you don’t have a Google Gmail account!
Deleting a Gmail account is a simple process, and this article will walk you through it step by step on both PC and Android. Continue reading!
Delete a Gmail Account on a Computer
To access your Gmail account, you can use any online browser (Google Chrome, Firefox, Internet Explorer, and so on). In your browser, go to https://mail.google.com/. The Gmail account will open if you are already logged in; otherwise, you will be prompted to enter your email address and password to log in.
You’ll be able to see your mailbox once you’ve logged in. Your profile photo will appear at the upper right corner of the screen, and an icon similar to the one shown below will appear on the left side:
- When you click it, you’ll get a list of all of Google’s services. Select “Account” from the drop-down menu.
- You can alternatively navigate directly to https://myaccount.google.com/, which will take you to the
account page. The option “Data and Personalization” is located on the left side. Select it by clicking on it.
- The page loads and looks like this.
- Scroll down to the section under “Download, delete, or develop a plan for your data.” You have the option of canceling your Gmail account as well as backing up your data in this section.
5. If you don’t want to erase all of your emails and want to save them, select “Download Your Data” first
6. You’ll be taken to a website where you can back up all of the data associated with your Google Account. You can choose “Deselect All” because you only need to back up your Gmail account here.
7. Scroll down until you reach “Mail.” Check the box and then click “Next Step.”
8. Click “Create Archive” after selecting the format in which you want to archive the emails.
Further steps
9. If you don’t want to back up your data, you can simply select “Delete a service or your account.”



Scroll down the email once it has been opened. You’ll see a link that you must click to confirm the termination of your Gmail account.
Delete a Gmail Account on an Android Phone
Go to your phone’s settings. When you slide down on your Android phone’s screen, you’ll usually see a small gear symbol that takes you to the settings page, where you can scroll down and pick “Google.”
The screen below appears. Select “Google Account” from the drop-down menu.
Your Gmail account will open by default. To see all of your Gmail accounts, select the dropdown menu. Choose the Gmail account you want to remove from the drop-down menu.
The account information for that specific Gmail account will appear. Then, under “Data and Personalization,” scroll down to “Delete a Service or Your Account.”
Select “Delete a Service” once more. A new page appears, prompting you to enter your password. Click “Next.”
Follow the identical steps as described above for deleting a Google account on your PC after entering the password. You’ll be able to erase your Gmail account on your Android phone if you follow the identical steps.
Conclusion:
Whether you use your PC or an Android smartphone, we hope these instructions make your work easier and assist you in deleting your Google account. We welcome your comments and recommendations. Please feel free to contact us for your queries. Don’t forget to send us your suggestions. Goodbye!



 account page. The option “
account page. The option “
 5. If you don’t want to erase all of your emails and want to save them, select “Download Your Data” first
5. If you don’t want to erase all of your emails and want to save them, select “Download Your Data” first 6. You’ll be taken to a website where you can back up all of the data associated with your Google Account. You can choose “Deselect All” because you only need to back up your Gmail account here.
6. You’ll be taken to a website where you can back up all of the data associated with your Google Account. You can choose “Deselect All” because you only need to back up your Gmail account here. 7. Scroll down until you reach “Mail.” Check the box and then click “Next Step.”
7. Scroll down until you reach “Mail.” Check the box and then click “Next Step.” 8. Click “Create Archive” after selecting the format in which you want to archive the emails.
8. Click “Create Archive” after selecting the format in which you want to archive the emails.