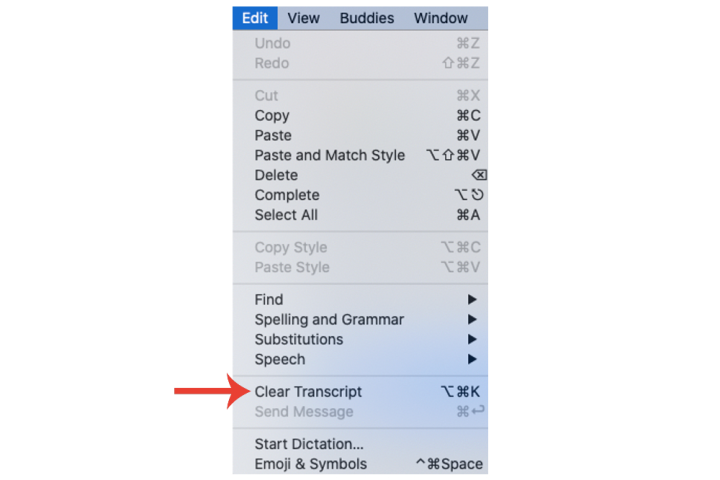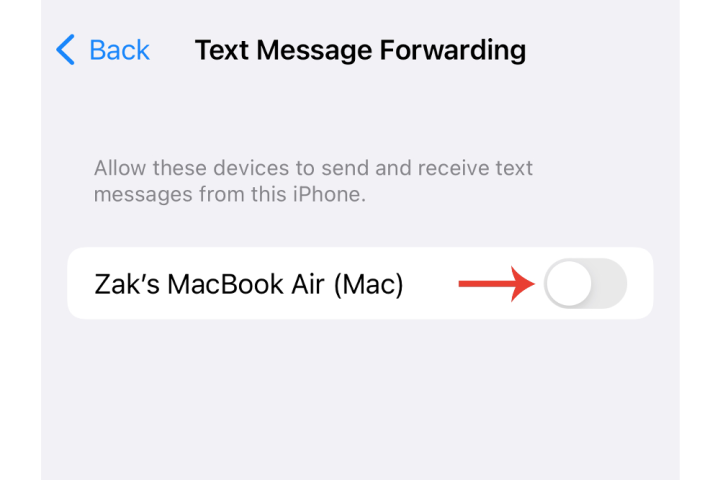Apple likes to make things simple for people who love their iPhone, iPad, or macOS. You can sync your texts between Apple products as long as you’re logged in with the same Apple ID on all of them. In other words, when you get a text on your iPhone, you can see it in the Messages app on your Mac.
This kind of message will also be gone from your Mac. This guide was made to show you how. Unless your Mac is running an ancient version of macOS, our steps should work for most of them.
How to delete messages on your Mac
You can do many things with your texts in the texts app, including getting rid of them.
Step 1: The first thing you need to do is right-click on a message you want to delete (Ctrl + Click on a touchscreen).
Step 2: Select “Delete Conversation” and then press the “Delete” button to confirm. This will get rid of the whole message thread and everything in it.
When you delete a message, it is gone from all of your iOS devices, including your iPhone, as long as you are signed in with your Apple ID.
Step 3: On your Mac, right-click on the message you want to delete in a chat thread. This works for text messages, images, and other types of messages.
Step 4:
- Select the message you want to delete.
- Go to the Edit tab.
- Select Clear transcript.
This will delete all the messages inside the text, but leave the Conversation tab on the sidebar so you can still see it.
How to delete SMS messages on Mac
When you first set up the Messages app on your Mac, it will only work with iMessage. You’ll need to change some settings on your iPhone in order to see your SMS messages (texts sent to phones other than the iPhone) and then delete them.
Step 1: Select Messages from the Settings menu.
Step 2: When prompted, select “Forward.”
Step 3: Click and hold the grey button next to your Mac machine in the list.
Step 4: To delete SMS messages on your Mac, follow the same steps as in the previous section.
How to restore deleted messages on Mac
Within the Messages app, you’ll find a 30-day retention period for any iMessage or SMS text that you delete. After that, it will be erased from all of your devices. After 40 days, the texts are gone from iCloud for good.
Step 1: To get back an old text, open the Messages app and go to the top menu bar. Then, click View > Recently Deleted.
Step 2: Pick out the chat you want to restore. To restore it to your normal message queue, click “Restore.” To delete it permanently, click “Delete.”
How to block messages on Mac
In MacOS, it’s easy to stop text from certain people and numbers. How to do it:
Step 1: Open the Messages app and pick out a chat. It should be a text message with one person, not a group message.
Step 2: Go to the top left of the screen and click on Conversation. Then, click on Block Person.
Step 3: You can handle the callers you’ve blocked. To see a list of blocked senders, go to Messages > Settings > Blocked.
Step 4: Click the “Add” button on this screen to see your iCloud contacts. If you click on one, that person will be banned. You can also click on a user you want to unblock and then press the Remove button.
You can also get rid of texts on your phone. This is how you can get rid of texts on your iPhone.