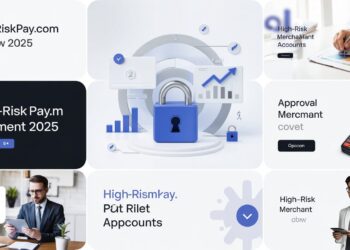For tech support specialists, educators, businesspeople, gamers, and others, screen recording on a Mac is an essential tool. Screen recording is a necessary skill for everyone who has to record and distribute their on-screen activities. We’ll walk you through three alternative ways to screen record on a Mac. Install an all-inclusive privacy and security program such as Avast One to maintain the safety and functionality of your Mac.
Recording on Mac with Built-in Tools:
Apple’s built-in screen recording tools for Macs, the Screenshot Toolbar and QuickTime Player, provide simple solutions that are ideal for basic recording needs. These built-in tools are intended to make tasks simple and easy, whether you’re filming a webinar or taking screenshots of a software fault. But does that mean they’re the best tools for every task?
Screenshot toolbar to screen record on a Mac:
The built-in screenshot toolbar on Macs running Mojave or later macOS versions allows you to take screenshots of your screen. But first, check your Mac’s storage to make sure you have enough space on the disk to keep your recording. Additionally, you might want to check the performance of your Mac to make sure everything is operating without hiccups or crashes. Anyone can record their screen on a Mac by using the Screenshot Toolbar if their computer is running macOS Mojave (or later). For rapid screen capture chores, the Screenshot Toolbar is like a useful Swiss Army knife; it’s ideal for quick and easy screen recordings.
Press the Shift, Command, and five keys simultaneously to view the screenshot toolbar. Onscreen controls will appear for capturing a still image of your screen, recording the entire screen, or recording a specific section of the screen.
Here’s how to screen record on Mac using the Screenshot toolbar:
1. To open the screenshot toolbar, press and hold Shift + Command + 5 while the window or application you wish to record is open.
2. To record the entire screen, select the screen recording symbol on the left, or to capture a particular region of the screen, select the icon on the right.
3. Drag your pointer to indicate the area of the screen you want to record. Click Record after that.
4. Select the Stop option from the menu bar to stop the recording. Alternately, hit Control + Escape + Command.
Though straightforward, this approach is not without its drawbacks. Let’s examine the benefits and drawbacks of screen recording on a Mac with the Screenshot toolbar.
How to record on Mac with the built-in tool Quick Time Player:
QuickTime Player is the most convenient option for recording yourself on a Mac because it is pre-installed on all Macs. Here’s how to use QuickTime to record you:
- Launch the Finder.
- Select QuickTime Player by clicking Applications.
- In the top menu bar of the screen, click on File than choose New Movie Recording.
- To start recording, click the Record icon. (Click it once more to end the recording.)
- Click the down arrow, it is next to the record button to adjust your options, including changing the camera, microphone, and recording quality.
- Click File and choose Save from the menu bar at the top of the file screen. Use your keyboard shortcut instead.
- Give your file a name, choose a location for storage, and prepare.
- You’ve instantly created a video. This is how it appears when in use.
How do you record screen and audio at the same time on a Mac?
QuickTime Player, Apple’s in-house native built-in recorder, enables you to record both the screen and the audio simultaneously on Mac. This is a tutorial explaining how to record the screen and audio on a Mac.
First step: Press the File > New Screen Recording menu when the QuickTime Player is open.
Step 2: Click the drop-down arrow (v) next to the red “Record” button before pressing it. To record audio while the screen is being recorded, select a microphone.
Step 3: Select the ‘Record’ icon to begin recording both the audio and the screen at the same time. If you want to end the current recording, click it once more.
Third-party screen recorders:
Although they require additional software to be downloaded, third-party screen recorders can provide more functions than the built-in programs on your Mac. Although third-party apps can lead to problems with performance, privacy, and security (yes, viruses can infect Macs), if you stick to using tools from the App Store and read reviews first, you should be fine.
Understanding the limits of built-in Mac tools:
QuickTime Player and the Screenshot Toolbar offer simple Mac screen recording options. Nonetheless, there are a few restrictions to be aware of, like:
- Basic functionality: Although they lack sophisticated editing features, both programs are excellent for short, straightforward recordings. There are no choices available to you for adding annotations or other kinds of audio or visual effects to your video.
- Export flexibility: Generally, recordings are exported as.mov files. To change the format of these files, you’ll need additional software.
Picture-in-Picture: Although the macOS tools are enough for basic screen recording, you are unable to record both your screen and webcam at the same time. This is where Snagit and Camtasia come in handy, giving you the ability to personalize your voiceover and enhance the impact of your recordings.
Therefore, even though a Mac’s built-in capabilities are practical, they work best for simple, spontaneous screen captures. Complex screen recorders like Snagit and Camtasia may be a better option for more professional applications that need precise screen recording and complex editing.
Tips for video recording yourself:
At Zapier, I’ve done a lot of video production. To look and sound your best, here are my three essential video recording tips (scroll down for additional information).
- Aim to make eye contact with the person viewing from the other side while holding the camera at eye level.
- Don’t lose sight of the light.
- Speak clearly and a little louder than usual.