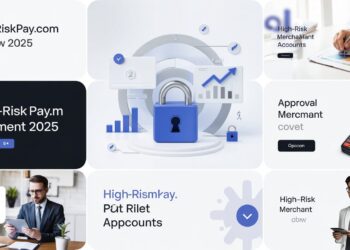You can survive for a while without using certain items. The mic isn’t one of them, though. Sending audio messages and using Gboard’s text-to-speech feature require it all the time. It might be really annoying not to be able to utilize the microphone, especially if you have a lot to say.
The microphone not working can have a variety of reasons. Perhaps the problem started when you downloaded an app that wasn’t properly configured. You just need to uninstall the program if that’s the case. Alternatively, it’s possible that an update to your device caused this to occur. Whatever the cause, there are a few solutions you can attempt to resolve the problem. Let’s examine your available choices.
Fix Microphone Not Working on Android Phone
Check the Microphone
First, we need to capture your voice using any audio recorder app in order to look for any hardware defects in the phone’s microphone. If the voice recorder app is able to capture your voice, it indicates that the microphone is functioning properly and that the app is the problem.
Clear the Microphone
After prolonged use, microscopic dust and dirt particles frequently gather in the phone’s microphone hole. These ports and apertures are susceptible to dirt and other foreign objects. Small bits of cloth can also become lodged in these openings, particularly if you carry the phone in your pocket. Find the primary microphone on your phone it’s a tiny hole next to the charging port. You can clean it out by blowing air into it or by sticking a tiny pin or thin needle inside.
Restart your phone
Restarting an Android phone can sometimes resolve a variety of difficulties, including troubles with the microphone. On your phone, press and hold the power button until the power menu shows up. Press and hold “Restart” until your phone restarts.
Clear Cache
If the issue with your microphone is limited to the voice recorder app, you might wish to delete its cache and data. To clear the cache and data, navigate to Settings > Apps > Voice Recorder> Storage. This will reset the app and possibly get your microphone working again.
Check for App Permissions
Android resets permissions for apps that are not used for a long period and prevents them from using the phone’s hardware, such as the microphone and camera, due to privacy settings. Thus, if an app’s microphone isn’t functioning, you should verify the following permissions for the app:
- See the app’s information page.
- Click the Permissions button on the app info page.
- Verify that the app has been permitted to use the phone’s microphone.
Turn off WiFi calling
If you have enabled Wi-Fi calling on your Android phone, the microphone’s functionality may be interfered with. To disable Wi-Fi Calling, go to Settings > Connections > Wi-Fi calling and turn the feature off.
Remove Third-party Apps
- If a third-party app has access to your phone’s microphone, they may tamper with it, which could result in malfunctions.
- Open the Settings app on your phone, then select Security and Privacy.
- Select Permission Manager under Privacy and press on Microphone.
- Examine the list of apps that can access the microphone on your phone.
- Remove any dubious program that has access to your microphone if you don’t need it.