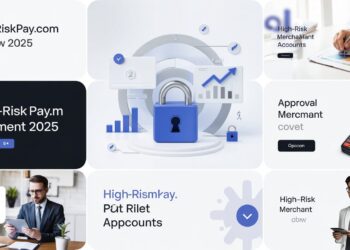You have the choice to view your browsing history in Google Chrome. It keeps track of which websites you’ve visited on which dates and lets you go back to them if you need to bookmark them. But what if you don’t have a chance to save that crucial page because your browser history needs to be recovered or deleted?
Even if you manually cleaned your browsing history, there’s still a risk it can be recovered because it’s stored locally. We’ll examine various strategies for retrieving lost Chrome history.
Does Google Chrome Allow You to Recover Deleted History?
Google Inc. produced the well-known web browser Google Chrome. and is used by many people worldwide. Both its design and speed are straightforward. Like all other web browsers, Google Chrome creates a browsing history that records the most recent websites a user has visited along with any associated information, like the page title and visit time. Users can go back to any mistakenly closed pages with the aid of the history files, which remind them of their online activities.
The annoying thing is that the Google Chrome history could get deleted or destroyed for other unidentified reasons. What action should I take in this circumstance? In this post, I’ll outline eight simple approaches for you to recover deleted History on Google Chrome.
How to view the History on Google Chrome:
Activate Google Chrome.
- The three dots with vertical alignment in the window’s top right corner are labeled “More Options.” Click on them.
- You may see the recently closed pages in the left pop-up list by going to History.
The Best Way to Recover Deleted Chrome History on Windows and Mac:
Use a specialized data recovery tool initially to restore files with less technical expertise and get back as many files as possible.
One of the most capable programs for recovering deleted Internet history on Google Chrome is Cisdem Data Recovery. As its name suggests, it is a standalone data recovery tool and does an excellent job of recovering any lost, deleted, formatted, etc., data on Mac and Windows. You may quickly recover deleted Google Chrome history with the help of Cisdem Data Recovery.
Essential features of the software
- Recover from all types of data loss situations, including unintentional deletion, trash removal, drive corruption, improper use, etc.
- Restore all data, including emails, archives, Google Chrome history files, images, videos, and more.
- Recover data from any storage device, including an SSD, digital camera, smartphone, hard disc, or USB drive.
- Works with both NTFS and FAT file systems
- To find the most files, use both quick and deep scanning.
- View files before making a recovery.
- Search files based on keyword, file size, creation, and modification dates
- File recovery for local drives and cloud services
How Can I Get My Deleted Google History Back on My Laptop/PC ?
The most crucial query is how to retrieve deleted Google Chrome history. Check out the eight solutions listed below for your laptop or PC.
Check out the solutions listed below for your laptop or PC.
Method 1: View Activity on Your Google Account:
To find your search history, you need first look through your Google Account activity. This function displays all of your Google account-related actions, including Chrome history.
This is how to accomplish it:
Step 1: Open My Activity in your Chrome browser and sign in using your Google account.
Step 2: You have two options: search for a particular website or browse the complete History.
Method 2: Check your trash or recycle bin:
On your computer, Google Chrome maintains your browsing history as database files. You or someone else may mistakenly erase these files. Your next step should be checking your computer’s Recycle Bin or Trash folder. If you find the files, you must restore them to retrieve the surfing history.
Utilize Tenorshare 4DDiG to Recover Deleted History on Google Chrome:
The simplest and most complete way to recover deleted Chrome history is to use Tenorshare 4DDiG data recovery software. It is a specialized data recovery tool that enables users to recover any lost data, including the search history for Chrome. It can recover lost data from unintentional deletion, disc formatting, system crashes, and other causes with a 100% success rate.
Here are some of 4DDiG’s salient attributes:
- Supports the recovery of 1000+ different file formats, including Google Chrome history.
- Data can be recovered from various situations, including unintentional deletion, formatting, system crashes, unsaved, and more, with the help of 4DDiG.
- Both Windows and Mac users can be happy with 4DDiG’s two versions.
- Quick recovery, simple use, and complete safety
How Can I Get My Deleted Google Chrome History Back on Windows 10 or 11?
Check Your Google Activity for Deleted History Using a Browser:
You are probably always hooked on your Google account if you use Google Chrome. You might have to log in using a different browser like Firefox or Safari. The websites you’ve previously visited can be found if you check your browsing history in your Google account.
Remember that this procedure gives you access to a history of your browsing. Any surfing history that you unintentionally erased in this area will still be missing from Google Chrome.
- Log into your Google account using any available browser.
- On the sidebar’s vertical menu, select Data & Privacy.
- Select Web & App Activity from the Things you’ve done and locations you’ve gone menu.
- Select Manage All Web & App Activity from the menu.
The outcomes resemble your browsing patterns. You may also view the search terms you’ve previously entered.
How to use CMD to restore Google Chrome’s deleted History:
- To enter the Run dialogue, press Windows + R.
- To open the Command Prompt, type cmd into the box and press the OK button.
- On the keyboard, type the command: ipconfig /displaydns, and then hit Enter.
- Permit the command to finish before using Chrome to retrieve deleted History.
How to Get Back Deleted History on Android’s Google Chrome:
If you accidentally deleted your browsing history on Google Chrome for Android, can you get it back? The following easy procedures can help you recover deleted Chrome history on Android.
Users with a Google account who have enabled Google Sync, which syncs all Chrome browsing histories, can use this method.
Step 1: Launch Google Chrome and type the following URL into the address bar of the browser.
Step 2: After logging into your Google Account, you will see all the information that Google has collected about your browsing history.
Step 3: Go to Chrome Bookmarks by scrolling down. You can examine your Android phone’s entire browser history, including bookmarks and apps.
Step 4: Bookmarks previously erased from History can be recovered.
It would help if you first rooted your phone to retrieve data using this method:
Step 1: Connect your PC to your Android mobile.
Use a USB cord to connect your Android phone to the computer after installing and running EaseUS MobiSaver for Android. The app will then detect and connect to your device after you click the “Start” button.
Step 2: Search the Android phone for the missing data
The app will instantly scan your Android phone after being linked to locate any missing or existing data. Selecting the appropriate file types may quickly locate the missing files you need.
Step 3: Examine and restore data from an Android device
View every file that can be recovered, then pick the objects you wish to recover quickly. Then select “Recover” to get the previously chosen files back.
How do I remove all of my Google histories?
Utilizing Chrome’s Clear History feature is the best approach to removing Google history for good. This removes the data from the History file rather than deleting it (the History file can be recovered with data recovery tools), which is considerably more challenging to undo.
Google will take care to remove the History from all of your devices linked to the same Google account, even when sync is enabled. The DNS cache is the only thing to be on the lookout for. Your browsing history will be permanently erased if you fix it.
Conclusion:
On Google Chrome, losing personal information like bookmarks and search History can be annoying. Fortunately, there are numerous ways to retrieve this data.
Multiple places, including a local database file on your machine and a log of activity on Google’s servers, have copies of your search history. To restore the local file, use data recovery software or File History. To access your online data, login into your Google account. There are numerous additional file recovery options on Windows 10.
If none of these approaches work, you can still get a rough notion of your search history using indirect methods like cookies or the DNS cache. Remember that this guidance is reciprocal; anyone with access to your computer can use these techniques to view your search history.