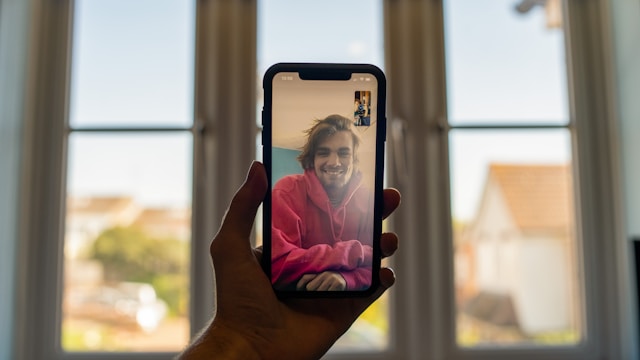Using your phone camera as a webcam is a great way to improve video quality for video calls, online meetings, and live streaming. Many smartphones have high-resolution cameras that offer better clarity than built-in laptop webcams. Instead of purchasing an expensive external webcam, you can repurpose your smartphone for a cost-effective and high-quality video solution. In this guide, we’ll walk you through how to use your phone camera as a webcam, whether you prefer a wireless or wired setup.
What You Need
Before setting up your phone as a webcam, ensure you have the following:
- A smartphone (iPhone or Android) with a good camera.
- A stable WiFi connection (for wireless setup) or a USB cable (for wired setup).
- A webcam app like EpocCam, DroidCam, Iriun, or Camo.
- A computer (Windows, Mac, or Linux).
- A phone stand or tripod for stability (optional but recommended).
Setting Up a Wireless Connection
Step 1: Download a Webcam App
Start by installing a reliable webcam app on your smartphone. Some popular options include:
- EpocCam (iOS & Android)
- DroidCam (iOS & Android)
- Iriun Webcam (iOS & Android)
- Camo (iOS & Android)
These apps allow your phone to function as a webcam over WiFi or USB. Download the app from the App Store or Google Play Store.
Step 2: Install Companion Software on Your Computer
Most webcam apps require a companion software installed on your PC or Mac. Visit the official website of the app you chose and download the desktop software. Follow the installation instructions.
Step 3: Connect Your Phone and Computer Over WiFi
Ensure your phone and computer are on the same WiFi network. Open the webcam app on your phone and launch the companion software on your computer. The app should automatically detect your phone camera as a webcam source.
Step 4: Configure Video Call Software
Once your phone camera is connected, open your preferred video conferencing software (Zoom, Microsoft Teams, Skype, Google Meet, etc.). Navigate to the video settings and select the phone camera as the webcam input.
Setting Up a Wired Connection
If you prefer a more stable and lag-free connection, a wired setup using a USB cable is the best option.
Step 1: Connect Your Phone via USB
Plug your smartphone into your computer using a USB cable. Some apps require additional permissions, such as enabling USB debugging (for Android) or trusting the computer (for iPhone). Follow the app’s setup instructions.
Step 2: Configure Webcam App for USB Mode
Open the webcam app on your phone and select USB mode. Launch the desktop companion software and ensure it detects your phone.
Step 3: Adjust Webcam Settings in Video Call Software
Go to the settings of your video conferencing app and change the default webcam source to your phone camera. This will allow your computer to use the phone as the primary video input.
Optimizing Video and Audio Quality
To get the best video call experience, follow these optimization tips:
- Positioning and Lighting: Place your phone at eye level and use natural or ring light for better visibility.
- Stabilizing the Phone: Use a tripod or phone stand to keep the camera steady.
- Enhancing Audio Quality: If the phone’s microphone isn’t clear, consider using an external microphone or Bluetooth earbuds.
- Adjusting Camera Settings: Some webcam apps allow you to tweak resolution and frame rate for a smoother video feed.
Troubleshooting Common Issues
If you encounter problems while using your smartphone as a webcam, try these solutions:
- App Not Connecting: Ensure both devices are on the same WiFi network (for wireless setup) or check USB settings.
- Video Lag or Delay: Use a 5GHz WiFi network or switch to a wired USB connection for better stability.
- No Audio from Phone Mic: Grant microphone permissions to the app and adjust settings in the video call software.
- Blurry or Low-Quality Video: Increase the resolution settings in the webcam app and ensure proper lighting.
Conclusion
Using your phone camera as a webcam is a smart way to enhance video call quality without spending extra money on an external webcam. Whether you choose a wireless or wired connection, following these steps will help you set up a reliable and high-quality webcam alternative. Try it out and enjoy better video clarity in your online meetings, live streams, and video conferences!