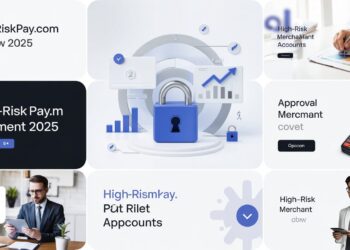On Windows 11, are you unable to eject a USB drive? Because forced USB drive removal can corrupt or harm your data, it presents a major issue. Launch File Explorer every time, then choose Eject from the context menu when clicking on an external device. The safest method for removing a USB drive from your computer is to do it in this manner. Unfortunately, it becomes more difficult to remove the external drive at the appropriate moment if your USB isn’t listed in the Safely Remove Hardware option.
Thankfully, there isn’t a problem with Windows 11 that you can’t repair. So let’s examine what to do when Windows 11 won’t allow you to eject a USB device.
Why Can’t Windows 11 Users Eject USB Drives?
The USB drive might not be safely ejected from your computer for a number of reasons. For instance, you might not be able to eject a USB drive on Windows 11 if the following conditions exist:
- The external hard drive content is still running in an application that is installed on your computer;
- As a result, the USB drive might become infected with malware or computer viruses, preventing the Safely Remove Hardware option from appearing.
- Your USB drivers have become corrupted or out-of-date.
9 Workarounds for Windows 11 Users Unable to Eject USB Drives
Today, USB drives are a crucial tool for transferring and storing data. Don’t attempt to force-eject a USB drive if you are unable to do so securely. Only your external drive’s data will be lost in the process.
So, if Windows 11 is unable to remove an external hard disc, try these fixes:
Solution 1: Restart your computer
The Safely Remove Hardware option might not appear if any program installed on your computer uses the USB content. Restarting your computer will reveal which app is currently using your USB content if you are unsure. The action of restarting will automatically end all processes, including data on external hard discs. Restarting a computer involves:
- Click the Power icon from the popup dialogue box by pressing the Windows key.
- From the tiny menu, select Restart.
- Your system will automatically close all open programs as it gets ready to shut down. Try to eject your USB device after your PC has restarted.
Solution 2: Utilize Task Manager
You can also disable background programs using Task Manager and the contents of your USB drive if you don’t want to restart your computer.
To open the Task Manager window, simply press the Ctrl + Shift + Escape key combination. Then select the Processes Tab.
You can use the USB drive to search for the apps there. After that, choose End Task by performing a right-click on the program. If you are unable to eject a USB disc on Windows 11, restart your computer and check.
Solution 3: Use the Disk Management Utility
Windows offers a number of methods for safely ejecting your USB disc. Another simple method to eject a USB drive is the Disk Management software. Here’s how to go about it:
- Select Disk Management by performing a right-click on the Windows symbol located in the Taskbar.
- Right-click the USB drive you wish to remove in the Disk Management window and choose Eject. Restarting your computer will then resolve the problem.
Solution 4: Utilize the Settings App.
To remove the USB device, you can also utilise the built-in Settings app in Windows 11. To securely discard your external hard drive from the Settings app, follow these steps:
- Select Settings from the Windows icon.
- From the left pane, select the Bluetooth and Devices category.
- Select Devices from the menu.
- Tap the three dots icon next to the USB device and select Remove Device from the menu that appears. To confirm your action, click the Yes button.
Solution 5: Remove Hardware Safely
The most effective method to securely eject the USB drive is Windows Safely Remove Hardware. To enter the Run dialogue box, merely hit the Windows key and R.
Fill out the search field with the words listed below:
Shell32.dll, Control RunDLL, and RunDll32.exe
The Safely Remove Hardware window is now visible. Click the Stop button after selecting the USB disc you want to shut off. To confirm, press the OK button.
Solution 6: Use the Device Manager
Your external hard disc can be effortlessly ejected using the Device Manager program. When Windows 11 won’t let you remove the USB device, adhere to these instructions:
- To launch the Run dialogue box, press Windows and R simultaneously.
- In the text box, type devmgmt.msc and press Enter.
- Click Disk Drives in the Device Manager window after it has opened.
- Select Properties from the context menu of the right-clicked USB disc you want to eject.
- Select the Policies tab in the Properties window.
- Choose Better Performance and click OK. Before you remove the USB disc, restart your computer.
Solution 7: Troubleshooter for Hardware and Devices
You can click to resolve the majority of hardware-related problems with Windows troubleshooting. Here’s how to use Windows 11’s Hardware & Devices Troubleshooter:
- From the Taskbar, click the search box and enter the command.
- Start the Command Prompt application in administrator mode.
- To launch the Hardware and Devices Troubleshooter, type the following command into the Command Prompt window:
-id msdt.exe DeviceDiagnostic
- To launch the troubleshooter, click the Next button in the Hardware and Devices box.
Wait a short while for a troubleshooter to identify and resolve any potential issues. Restart your computer when the procedure is finished before attempting to take out your external device.
Solution 8: Update USB Drivers
Your computer’s outdated or damaged USB drivers can prevent you from safely ejecting the USB device. Therefore, the following is the best way to update your USB disc drivers:
- To access the Power User menu, press the Windows and X keys simultaneously. From the list, choose Device Manager.
- To expand the menu, double-click on the Universal Serial Bus Controllers. Look to see if any entries have a yellow exclamation point next to them.
- Select Update driver by performing a right-click next to the entry marked with a yellow exclamation point.
- At this point, update your outdated USB drivers by following the on-screen directions.
Solution 9: Check for malware attacks on the external hard drive
Many people make the error of connecting their USB drives to arbitrary gadgets. This can contaminate your USB data and interfere with your device’s safe ejection.
So, avoid connecting your USB drive to unsecured computers. Additionally, do regular malware scans on your external hard drive.
Here’s how to use Windows Defender to scan your USB drives:
- Click the USB drive you want to check for malware on from This PC by right-clicking.
- Select Show More Options from the menu.
- Choose Scan with Microsoft Defender from the pop-up menu. To finish the entire external device check-up, wait a few minutes. You can treat any infections so that you can safely eject your USB.
There are other antivirus programs for Windows besides Microsoft Defender, including McAfee, Norton, etc. You protect your computer and external hard drive with a third-party tool.
Final Words
People, there you have it! Finally, you are aware of what to do if Windows 11 won’t let you remove a USB device.
Start by rebooting your computer or checking the USB for infection first. You may progressively try updating your USB drivers or running a troubleshooter if it doesn’t work.
However, you can leave a comment if you run into trouble, and our crew will unquestionably assist you. Keep visiting our page for more technological solutions.