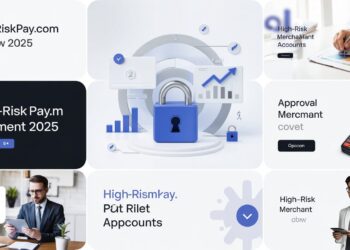WhatsApp is a cross-platform messaging service that enables users to connect without paying SMS fees. With WhatsApp Web, users can send and receive messages directly from web browsers on their computers. It would help if you had WhatsApp installed on your phone and logged into your Account to use WhatsApp Web. You can use WhatsApp Web on your computer once you’ve signed in.
Using WhatsApp Web, staying in touch with your contacts while using your computer is easy. You can send and receive messages, make voice and video calls, and send images and videos.
In addition to the WhatsApp mobile app is WhatsApp Web. As a result, using WhatsApp Web requires that WhatsApp be installed on your phone. You sign in by scanning a QR code with your phone on your computer. This mirrors WhatsApp by syncing your contacts and messages so that whatever you do on WhatsApp Web also happens on your phone, and vice versa.
Don’t worry if you need help with how to use WhatsApp Web. We have your back. Here is every detail you need to know about WhatsApp Web, including providing setup instructions and using it.
How to use WhatsApp Web?
Your chats and messages will be accessible on the WhatsApp Web client once connected. Like on your phone, you may read chats and send messages with attachments.
Notably, WhatsApp on the Web mirrors WhatsApp on your phone, and WhatsApp communications are only retained on your phone. On the other hand, deleting a message through the web client will likewise delete it from your phone.
How to use WhatsApp Web on a desktop computer:

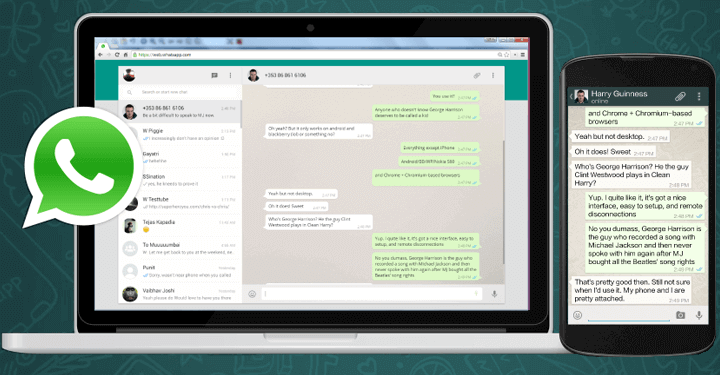
- Enter http://web.whatsapp.com into your desktop browser (ideally Google Chrome).
- Press the Menu button and select WhatsApp Web to access the QR code reader from the WhatsApp mobile app.
Point the QR code at the desktop screen after it has been opened. All information will sync with the phone as soon as the AppApp reads the WhatsApp online QR code, and you can proceed.
Users of WhatsApp Web will have access to material such as images, movies, and audio and even download them directly to their PC while using their desktop keyboard. Using the webcam, one can also share pictures or record sounds.
How to type and search Emoji via keyboard: To access the matching emojis, type the colon (Shift +;/: Key) after the first two letters of the emotion in the regular text box. The matching emojis will change with each letter you type and can also be accessed by the arrow keys on the keyboard to switch between emojis. Getting an emoji over the PC can be slightly unsettling compared to getting one on the phone.
Read Messages without the Blue tick notification: The Bluetick notice, which can be turned off via phone, shows the precise time the text was viewed, although using WhatsApp Web offers a superior experience.
To watch the entire chat in the background, open it in your WhatsApp Web window, change the size of a Notepad document or another window, and then close it. To make the computer believe you are working in a different window, click on the Notepad file and keep your pointer there. The message will begin to load in the chat window in the background, where it can be viewed without being marked as read, and the blue checkmarks won’t appear.
How to increase volume or change audio playback speed: Unlike WhatsApp on the phone, WhatsApp on the Web does not allow users to make calls. However, users may still send voice messages by installing the Chrome extension Zapp, which lets users customize audio messages’ playback speed and loudness.
Interesting WhatsApp’s Keyboard Shortcuts: One needs to be familiar with keyboard shortcuts to utilize WhatsApp for PC fully. This will facilitate quick and effective typing.
- Ctrl + N: This will help in starting a new chat
- Ctrl + Shift + [: This shortcut will take you to the previous chat.
- Ctrl + Shift + ]: This will help you to go to the Next chat
- Ctrl + Shift + M: By this, you can Mute the chat
- Ctrl + E: This is for chat archiving.
- Ctrl + Shift + U: This is used for Mark as unread
- Ctrl + Backspace: This will Delete the chat
- Ctrl + P: This shortcut will Open the profile status
- Ctrl + Shift + N: This will help to Create a new group
Features of WhatsApp Web:

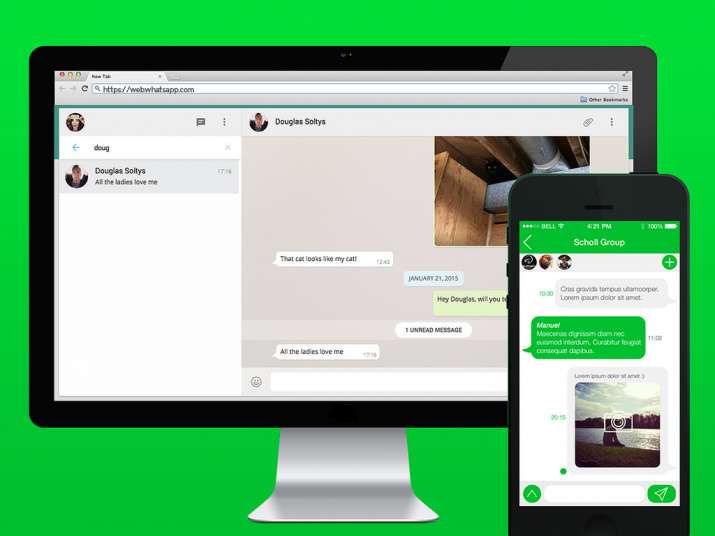
You can plug many laptops into WhatsApp on your mobile smartphone, keep them all connected for later usage, and unplug any of them anytime.
- To type, use your keyboard.
- You can download any file to your computer and share photos, movies, documents, and contacts.
- Modify the media settings on your phone to prevent automated file downloads.
- Find ongoing conversations or start a new chat with a contact.
- Obtain contact information.
- Use group discussions and examine group data.
- Get desktop notifications or turn them off.
- Send stickers, GIFs, audio files, and emoticons.
- View the status updates on WhatsApp.
- You can reply to, forward, star, or delete messages.
- Change the profile page.
- Check to see if a message was read and delivered.
Pros and Cons of WhatsApp Web:

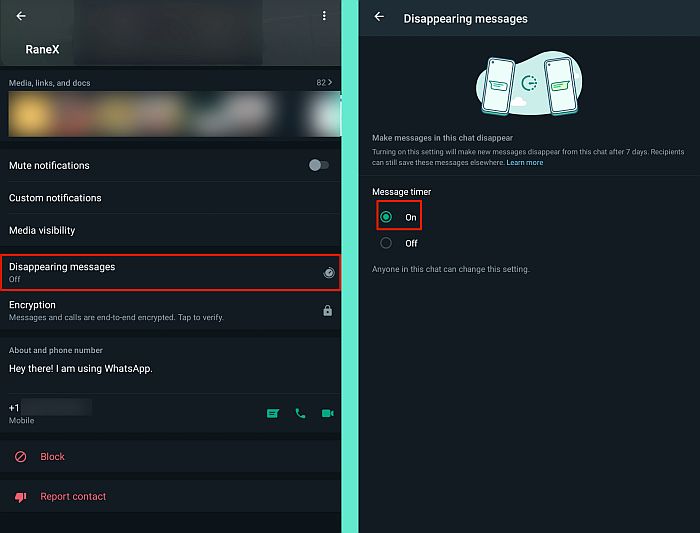
Pros of WhatsApp Web:
1. The larger keyboard and display for improved chat experiences are the only two significant benefits of using WhatsApp Web. If you’re a severe chat addict, you might prefer speedier typing, which is quite tricky with a touchscreen keypad on a smartphone.
2. Any file that friendly users provide you and store in your Account is available for download. As a result, your computer downloads the best multimedia files.
3. Remote browser logging out is permitted.
4. As it operates in a browser, there are no compatibility issues.
5. No need to download any other software or add-ons, including the AppApp.
Cons of WhatsApp Web:
1. If you want to access a computer, you must always have your smartphone connected to the internet, which is a significant drawback. Although it may be a drawback for users, this feature aids Facebook, which currently owns WhatsApp, in maintaining its control over the mobile App. This is a commercial strategy to increase revenue.
2. A user cannot create a new chat group on WhatsApp Web. Again, this is a severe setback for their users.
3. The user’s inability to alter their status or change the profile picture for their Account is another major drawback.
4. Only the Chrome browser is supported; iOS is not.
5. The WhatsApp Web application does not allow for account creation, which can only be done through the App.
How to use WhatsApp Web for Android:


Here are the steps to do if you’re using Android once you open the WhatsApp website on your computer:
Step 1: Open WhatsApp on an Android phone and click the three dots in the Chat pane’s upper right corner.
Step 2: Select Linked devices and then select Link a device.
Step 3: Pair your phone with your computer, and hold it to the QR code.
Step 4: The web version of the App is now connected to your smartphone account.
Step 5: From there, you can use the desktop browser on your computer to send and receive messages.
How to use WhatsApp Web for iOS:

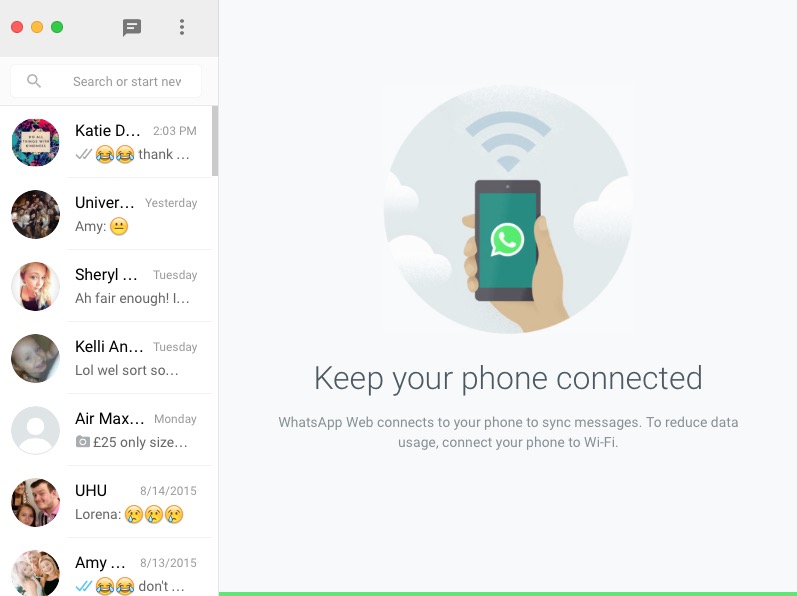
Adhere to these instructions to use WhatsApp on iOS:
Step 1: Open WhatsApp Web by clicking on its URL in Chrome, Firefox, Opera, Safari, or Edge, then use your using phone’s camera to read the page’s QR code. When you log out of WhatsApp on your computer or phone, WhatsApp Web instantly starts up in the browser and continues to function.
Step 2: Visit the WhatsApp website to connect WhatsApp Web with the AppApp on your smartphone.
Step 3: Open WhatsApp on your Android or iPhone smartphone.
Step 4: Open WhatsApp using the QR code scanner on your phone that appears on the website.
Step 5: Choose Settings > WhatsApp Web/Desktop on the iPhone.
Step 6: To pair your phone, select Scan QR Code and hold your phone near the code.
How to Enable Two-Factor Authentication in WhatsApp:


You must secure your WhatsApp account if someone has been using it. If you’re lucky, your sibling or lover is watching you. If you’re unlucky, a hacker can grab your contacts and data and wreak havoc on your social life. In either case, you must secure it by using two-factor authentication.
WhatsApp does not use passwords. It would help if you switched on two-factor authentication instead—anyone attempting to log in will then be required to input a verification code.
1. Open WhatsApp and click the menu button in the main window that looks like a vertical ellipsis (three vertical dots).
2. After choosing Settings, choose Account.
3. After selecting Two-step verification, click Enable.
4. After entering a 6-digit PIN code, hit Next.
How to Install WhatsApp on your computer:

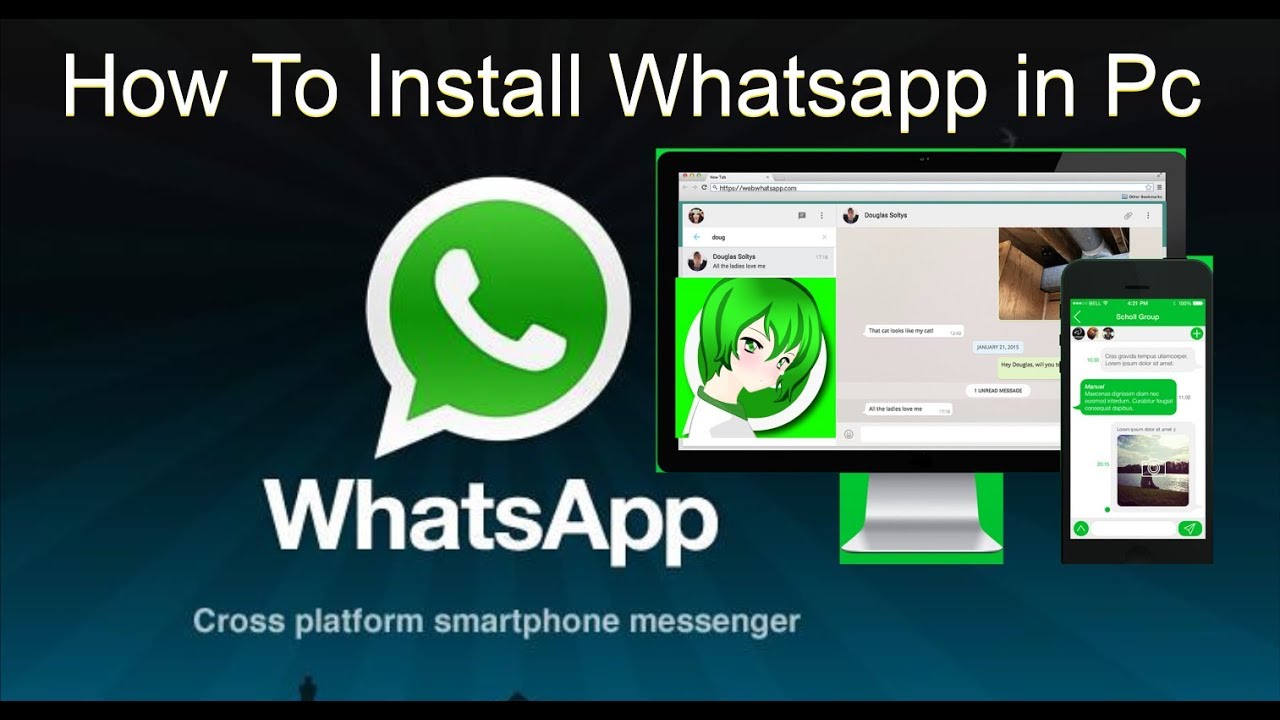
Additionally, WhatsApp users can download a Windows or Mac desktop version from the app’s website.
Step 1: After downloading the program (which is essentially simply a duplicate of the web-based software) on Windows, follow the installer’s prompts for instructions. When you drag the icon into your Applications folder on a Mac, WhatsApp will launch.
Step 2: Web apps and web browser versions will both ask you to scan a QR code when you first launch it. Do not forget that you remain signed in unless you actively sign out of WhatsApp.
Step 3: Go to the WhatsApp menu on your mobile device and choose Log out from all devices. On a computer, you can log out by clicking the Log out button after clicking the message’s three dots at the top.
Does WhatsApp Web do video calls?

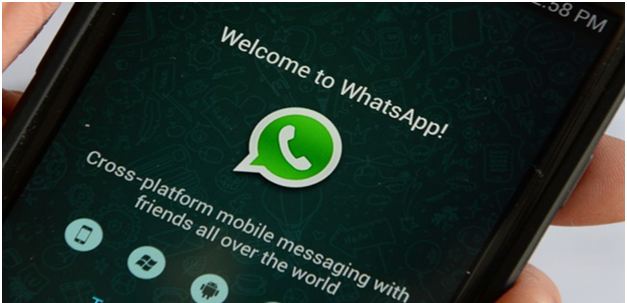
Video calls cannot be made using WhatsApp Web; you must use the desktop application.
You can utilize a slight workaround. However, it calls for using Facebook Messenger Rooms. Therefore, you or the person hosting the video call will need an active Facebook account.
Thankfully, guests can join the video chat without having a Facebook account.
The process is as follows:
- On your device, launch WhatsApp Web and log in.
- Select “Create a Room” using the three-dot menu in the top-left corner.
- Once you are prompted to “Continue in Messenger,” do so.
- You must enter your Facebook account on the device above if you aren’t already logged in.
- Your account name, e.g., will be immediately accepted by Facebook when you want to create a room. As [Name], create the room.
- You should be able to begin the video call at this point.
- Please share the video conference link with others and invite them to join to invite others.
How to disconnect WhatsApp Web:
The WhatsApp Web does not shut off on its own. Until you log out of the web interface, your chats will continue appearing in the web client. To disconnect, select “Log out” from the WhatsApp menu on the computer system.
You can also access WhatsApp on your phone by opening it, selecting WhatsApp Menu, then selecting WhatsApp Web. You will see the device on which you are currently logged in and a logout option. To log out of a session or computer, press on it and choose “Log out from this device and all connected devices.”
What restrictions does WhatsApp Web have?
Besides your phone, which must be logged in, you are not permitted to use the WhatsApp Web app on two different devices or in two different browsers simultaneously. As a result, whenever you log in to one, you are immediately logged out of the other.
- If your mobile device is off or not connected to the internet, you cannot use the WhatsApp Web app.
- The WhatsApp Web app does not support the addition of new contacts. On your phone, you must first add them to WhatsApp.
- Broadcasts via WhatsApp cannot be sent.
- WhatsApp does not support phone calls or video calls, either.
- You are unable to modify your WhatsApp status.
- Maps and your location cannot be shared.
- You cannot access your WhatsApp Web app messages.
How to Determine Whether Someone Is Using Your WhatsApp Account:
Utilizing WhatsApp is comparatively simple. Unfortunately, if a trespasser isn’t interacting with the program, it could be challenging to detect them. The most likely candidate in this situation would be someone who merely wants to listen in on your talks. However, some hackers also wish to take control of your Account.
No matter their motivations, we will use this area to inform you of some red flags that someone may be accessing your Account.
- Check Your WhatsApp Activity: the initial image you see after the launch of WhatsApp is a list of messages. See if there are any on this list messages you didn’t send or receive from strangers.
- Check your contact information: The intrusion will begin modifying your contact information if they attempt to take over your Account. Tap the vertical ellipsis (The upper right corner contains three vertical dots of a mobile device.
- Select Settings.
- On the menu, choose your profile from the top.
- Review the data and ensure that it is correct and current.
- You must secure your Account if anything changes or if there is information you need to recognize. Use two-step verification by following the instructions in the next section.
- Look for WhatsApp messages. Type WhatsApp into the top-right search box on an iPhone and Android search using the magnifying glass and your device messages. Watch for notifications of account modifications or access.
- Look for new acquaintances. Launching the App and pressing the Chat icon in the lower right-hand corner allows you to browse your contacts on WhatsApp. Verify that there are no brand-new, unidentified pals on the list.
- View the most recent chats. You can view the most recent or any open session by tapping the vertical ellipsis (three vertical dots) menu icon.
- Select Linked devices.
- Check the Last active… list for any unidentified devices.
- If you encounter an unidentified device, press it and choose Log Out.
Conclusion:
While using your computer, WhatsApp Web is a fantastic method to stay in touch with your contacts. WhatsApp Web is simple to set up and is a cost-free service. You can send and receive messages using your computer messages using WhatsApp Web without paying for SMS.
We hope this post was helpful to you. Please feel free to leave a message using the Live Chat feature or the contact details provided below if you have any questions. Gratitude for reading!
FAQs:
Is WhatsApp Web safe?
Yes. WhatsApp Web uses end-to-end encryption for all its messages, much like WhatsApp. Additionally, WhatsApp Web only maintains a fast connection to WhatsApp on your phone, which ends when you log out or after some time. In WhatsApp for Android, you can view any WhatsApp Web connection and disconnect from it.
How can I attach files to messages on WhatsApp Web?
By picking a file and clicking the paperclip icon, you can send it. You can copy and paste an image from a web page into the message area if you send one. The Opera web browser, which has an integrated WhatsApp sidebar, is the most practical.
How long is the WhatsApp Web connection maintained?
After 30 minutes of inactivity, WhatsApp Web will log you out automatically.
What restrictions apply when using WhatsApp Web?
Select the “keep me signed in” checkbox next to the QR code. As long as WhatsApp is connected to your phone, you will continue to be connected.
How can I determine if someone is accessing my Account through WhatsApp Web?
To access WhatsApp Web, you must first sign in. If a new WhatsApp Web connection is established using your Account, you will be notified via a notice on your phone. To see any existing or previous relationships, though:
On your phone, launch WhatsApp.
Using the three-dot menu, choose WhatsApp Web. A list of your recent and current connections will be displayed. You have two options for logging out: tap on an active connection or click Log out from all devices at the bottom.
Can I use WhatsApp web even if my phone is far away?
The WhatsApp mobile app is used to merely mirror your chat to the user interface of a connected device. This meant that WhatsApp wouldn’t function on connected devices when your phone’s battery ran out or had a bad internet connection. But not anymore—even when your phone is unavailable, you can use WhatsApp Web safely.
How long is the range of WhatsApp Web?
Once a phone and computer are paired, they will remain connected even if neither device is using the same internet connection or is physically present in the exact location. Since there is no distance restriction, I have occasionally wondered if I left my phone at home or the office.