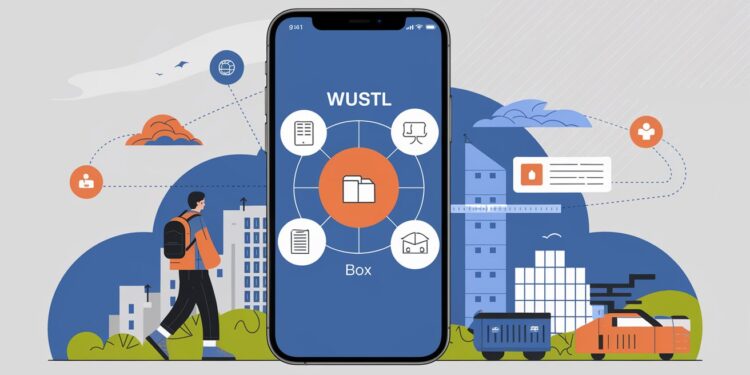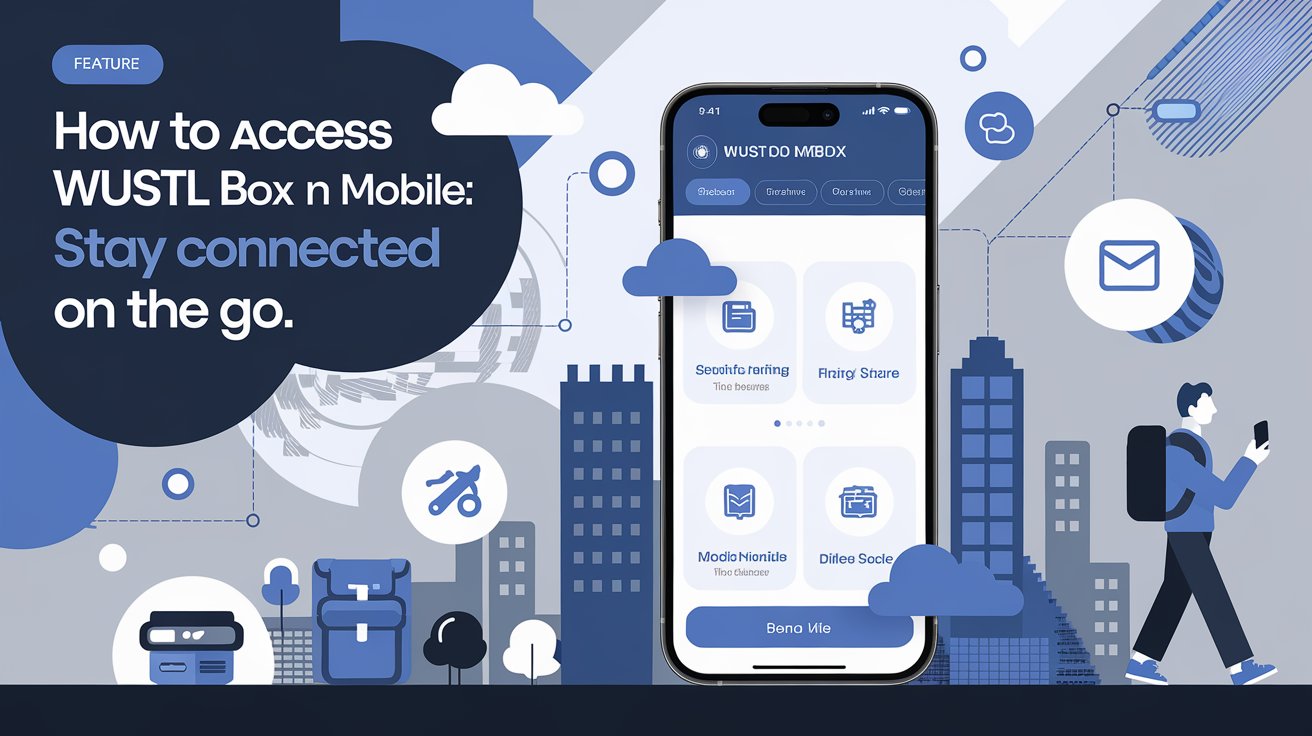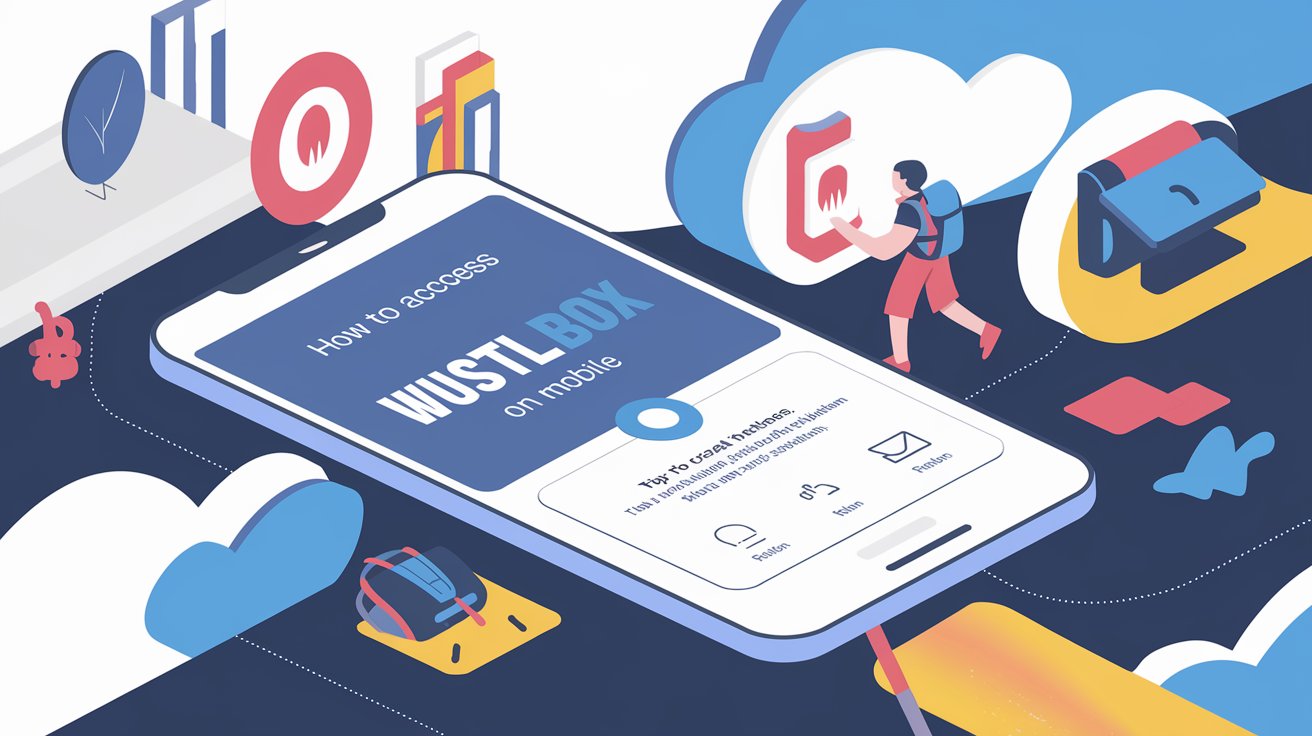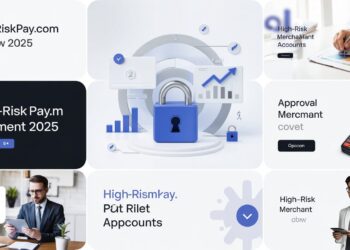In today’s fast-paced world, accessing files on the go is essential for maintaining productivity. For students, faculty, and staff at Washington University in St. Louis, WUSTL Box offers an excellent mobile solution. With the WUSTL Box mobile app, you can view, edit, and share files seamlessly from your smartphone or tablet. This guide will walk you through the steps to access WUSTL Box on mobile and make the most of its features.
Benefits of Using WUSTL Box on Mobile
WUSTL Box on mobile is more than just a file storage solution—it’s a productivity powerhouse. Here’s why it’s worth downloading the app:
Feature |
Description |
Benefit |
|---|---|---|
Anywhere Access |
Access files from your phone, wherever you are. |
Stay productive even outside the office. |
Real-Time Collaboration |
Share files and receive updates instantly. |
Work seamlessly with team members. |
Offline Access |
View and edit files without an internet connection. |
Never miss a deadline, even on the move. |
Enhanced Security |
Secure login and data encryption for mobile access. |
Protect sensitive documents on the go. |
Step-by-Step Guide to Accessing WUSTL Box on Mobile
Getting started with WUSTL Box on your mobile device is simple. Follow these steps to set up and access your account:
Downloading and Installing the App
- Find the App:
- Visit the App Store (iOS) or Google Play Store (Android).
- Search for “Box” in the search bar.
- Download the App:
- Tap the download button and wait for the app to install.
- Open the App:
- Once installed, launch the Box app from your device.
Logging into Your Account
- Enter the Login Page:
- Open the Box app and tap on the login button.
- Use Your WUSTL Credentials:
- Input your WUSTL email address and password.
- Complete the multi-factor authentication process if required.
- Access Your Files:
- After logging in, your files and folders will be displayed in the app interface.
Exploring Key Mobile Features
The WUSTL Box mobile app is designed to help you work efficiently. Here are its standout features:
File Management
Action |
How to Perform It |
Benefit |
|---|---|---|
Uploading Files |
Use the upload button to add documents or images from your device. |
Keep all your important files in one place. |
Creating Folders |
Tap “New Folder” to organize your files. |
Streamline access to related documents. |
Searching Files |
Use the search bar to find files by name. |
Save time by quickly locating documents. |
Collaboration Tools
Feature |
Description |
Benefit |
|---|---|---|
File Sharing |
Share files via email or direct link. |
Collaborate effortlessly with teammates. |
Commenting on Files |
Add comments to documents for feedback. |
Improve team communication. |
Real-Time Updates |
Receive notifications about changes to shared files. |
Stay up-to-date with team progress. |
Setting Up Offline Access
Sometimes, you may need to work without an internet connection. WUSTL Box’s offline access feature ensures uninterrupted productivity.
- Mark Files for Offline Use:
- Tap the file you want to access offline.
- Select “Make Available Offline” from the options menu.
- View Offline Files:
- Open the “Offline Files” section in the app to view saved files.
- Sync Changes:
- Once you reconnect to the internet, any changes you made offline will automatically sync to your WUSTL Box account.
Troubleshooting Mobile Access Issues
Encountering problems with WUSTL Box on mobile? Here’s how to resolve common issues:
Issue |
Possible Cause |
Solution |
|---|---|---|
Login Failure |
Incorrect credentials or authentication error. |
Verify your username and password or contact WUSTL IT support. |
App Crashes |
Outdated app version. |
Update the app to the latest version from the App Store or Google Play. |
Sync Errors |
Poor internet connection. |
Ensure you have a stable connection and retry. |
Offline File Not Available |
File not properly marked for offline use. |
Re-select the file and enable offline access. |
Tips for Optimizing Your Mobile Experience
- Enable Notifications:
Stay informed about file updates by allowing app notifications. - Use Fingerprint or Face ID:
For quicker and more secure logins, enable biometric authentication. - Organize Files Regularly:
Keep your workspace tidy by frequently reviewing and reorganizing your files and folders. - Keep the App Updated:
Regular updates ensure you have access to the latest features and security enhancements.
Conclusion
Accessing WUSTL Box on mobile ensures that you stay connected and productive wherever life takes you. From seamless file management to real-time collaboration, the mobile app empowers you to work efficiently on the go. By following this guide, you’ll unlock the full potential of WUSTL Box and never miss a beat, even outside the office or classroom.