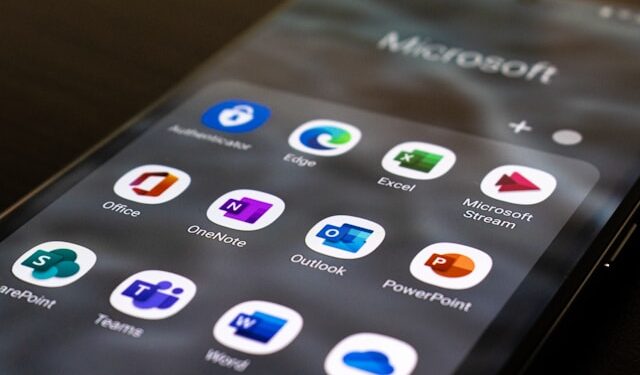Excel and Google Sheets are essential tools for managing data, analyzing trends, and improving efficiency at work. Whether you’re dealing with finances, project management, or data entry, mastering these spreadsheet applications can significantly enhance your productivity. This guide will take you through the key skills and tips to help you become proficient in Excel and Google Sheets.
1. Learn the Basics
Before diving into advanced techniques, it’s crucial to understand the basics of both Excel and Google Sheets:
- Navigation & Interface: Familiarize yourself with the toolbar, ribbon, and basic menu options.
- Entering & Formatting Data: Learn how to input data, adjust cell sizes, and apply formatting like bold, italics, and colors.
- Basic Formulas: Start with essential formulas like SUM, AVERAGE, COUNT, and basic arithmetic operations (+, -, *, /).
2. Master Essential Functions & Formulas
Formulas are the backbone of spreadsheets. Here are some of the most important ones to learn:
- SUM(): Adds a range of numbers.
- AVERAGE(): Calculates the mean of a set of numbers.
- IF(): Creates conditional statements.
- VLOOKUP() & HLOOKUP(): Search for values in tables.
- INDEX() & MATCH(): More flexible alternatives to VLOOKUP.
- LEN() & TRIM(): Useful for text manipulation.
Google Sheets also supports these functions, making them interchangeable with Excel in most cases.
3. Work with Pivot Tables
Pivot Tables allow you to analyze and summarize large datasets quickly. To create a Pivot Table:
- Select your dataset.
- Go to Insert > Pivot Table.
- Drag fields into Rows, Columns, and Values to structure your data.
- Use filters to refine your insights.
4. Use Data Validation & Conditional Formatting
- Data Validation: Restrict inputs to a specific range, such as dropdown lists.
- Conditional Formatting: Automatically change cell colors based on conditions (e.g., highlight overdue tasks in red).
5. Automate with Macros & Scripts
- Excel Macros: Use VBA (Visual Basic for Applications) to automate repetitive tasks.
- Google Sheets Scripts: Use Google Apps Script (JavaScript-based) to create automation solutions.
6. Collaboration & Sharing
Google Sheets excels in collaboration:
- Share files with team members for real-time editing.
- Use comments to discuss specific data points.
- Track changes through version history.
In Excel, use OneDrive or SharePoint to enable real-time collaboration.
7. Master Keyboard Shortcuts
Speed up your workflow with these shortcuts:
| Action | Excel Shortcut | Google Sheets Shortcut |
|---|---|---|
| Select Entire Column | Ctrl + Space | Ctrl + Space |
| Select Entire Row | Shift + Space | Shift + Space |
| AutoSum | Alt + = | Alt + Shift + = |
| Insert New Sheet | Shift + F11 | Shift + F11 |
| Format Cells | Ctrl + 1 | Ctrl + 1 |
8. Learn Advanced Features
- Power Query (Excel): For data transformation and cleaning.
- Array Formulas (Google Sheets): Perform calculations across multiple cells.
- Data Analysis ToolPak (Excel): For statistical and financial analysis.
- Google Sheets Add-ons: Expand functionality with third-party integrations.
9. Practice with Real-World Scenarios
The best way to master these tools is through practice. Try:
- Budget tracking
- Sales data analysis
- Inventory management
- Employee timesheets
Conclusion
Mastering Excel and Google Sheets can transform your workflow, saving time and improving efficiency. Start with the basics, practice key formulas, and explore automation to become an expert. With consistent practice, you’ll soon be handling complex data tasks with ease.